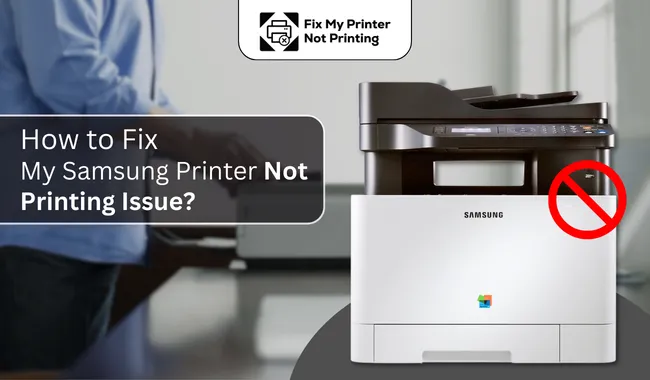Samsung
Download Printer Driver for Windows and Mac Devices
Download Printer Driver
Recommended For Most Users
2.0.1 | 2.0.1 | Stable Version
Latest Features
2.0.1 | 2.0.1 | Stable Version
For information about supported releases, Click Here.

How to Fix Samsung Xpress M2070FW Printer Not Printing? (Full Guide)
By Robert Baker

How to Solve Samsung ProXpress M4070FR Printer Not Printing? (Full Guide)
By Robert Baker

How to Solve Samsung SL-K3250 Printer Not Printing Issue?
By Robert Baker

How Do I Fix My Samsung SL-M3320 Printer Not Printing Issue
By Robert Baker

How to Fix My Samsung MLT-D111S Printer Not Printing Issue?
By Robert Baker
Solve My Samsung Printer Not Printing Issue in Windows/Mac
Printers are not uncommon nowadays. Everywhere, a printer is a basic requirement for work. Whether it's an office, school, college, or retail store, everywhere you'll find printers. When they are used commonly, it's common for them to show technical glitches and errors. Sometimes, your printer may not print, and you don't know what to do, which is why it's essential to know the troubleshooting steps. We'll emphasize the solutions for your Samsung printer not printing issue.
Why is Your Samsung Printer Not Printing?
There is not one thing that we can pinpoint; several reasons might be there. More than one reason can also be possible, which can be easily fixed. Talking about the causes, issues in the cable setup, outdated printer drivers, and printers being offline are the common ones. However, these all are fixable. You've got to apply some methods for restoring the printer's ability.
These are the common issues that interfere with the printing:
- Loose cables and wires
- Corrupted/ outdated printer drivers
- Printer goes offline
- Paper jam
- Poor internet connection
- Low ink levels
How to Fix Samsung Printer Not Printing Issue on Windows?
If you have a Samsung printer and it's not printing, you can follow some methods to troubleshoot the issue. There are technical glitches that can be reversed by the methods given below. These methods are applicable on Windows and Mac. So, here we go.
Method 1: Check for the Cables and Connectivity
The primary method to fix the printer offline issue is to check the cable connection between your Samsung printer and computer.
- Check for any damage to the cables. If you spot it in damaged condition, it's better to replace it with a new one. Otherwise, use an electric tape to fix it.
- Moreover, if your printer is connected to a wireless network, ensure the Wi-Fi connection is stable.
- Also, ensure that your Samsung printer and computer are connected over the same wireless network.
This method applies to both Windows and Mac. If the fault is in the connection, this process will fix it.
Method 2: Restart Your Devices (Printer, Computer, or Phone)
You can reboot your devices, which can bring your printer to its default condition.
- So, simply unplug your router, printer, and the computer device.
- Then, keep them unplugged for 30 seconds and then plug them back in properly.
- Let your devices reboot and connect to the wireless network completely.
This method will clear out any technical issues that might be interfering with your printer and will also bring your printer online if it goes offline. However, if the printer issue is out of your control, you must go for professional guidance.
We provide technical support, and our experts can help you with this. You need to visit our website at fixmyprinternotprinting.com and click its Support section. Then, you can contact us via call or live chat and get a free consultation.
Method 3: Set Your Samsung Printer as the Default Printer
The printing issue may arise when your Samsung printer isn't set as the default printer. In order to fix this issue, you need to set it as a default printer. You can do it by going through the following steps.
- On your Windows computer, go to the Start menu and click Settings.
- Then, tap on Bluetooth and other devices and then Printers and Scanners.
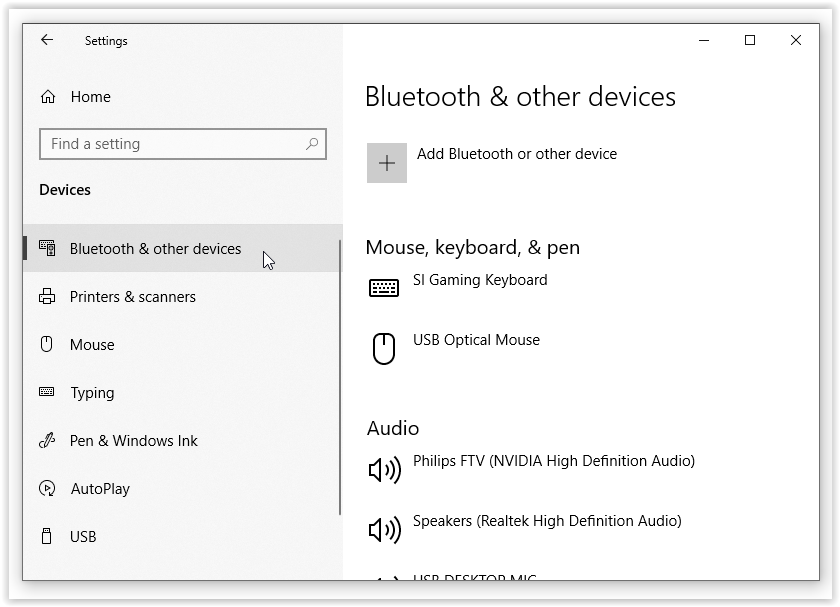
- After that, select your printer and click the option Set as Default Printer.
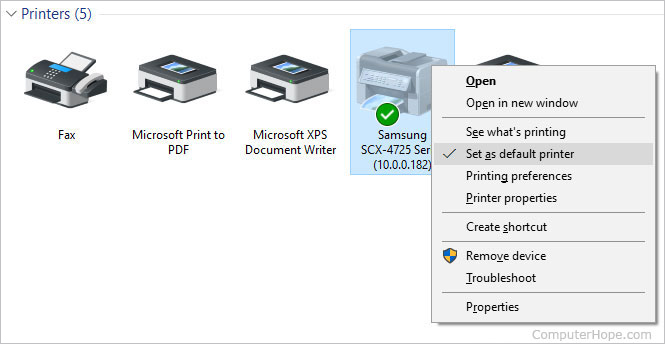
- If this option isn't available on your computer, you need to change another setting.
- For this, return to the Printer and Scanner page.
- Then, scroll down a little bit and turn off "Let Windows manage my default printer.”
- Now, you'll see the Set as default option under the printer settings.
Finally, you'll set your printer as a default printer and make your Samsung printer print once again.
How to Resolve Samsung Printer Not Printing Issue on Mac?
If you have a printing issue with your Samsung printer on Mac, you can correct this very easily by the simple methods given below.
Method 1: Set Samsung Printer as the Default Printer
This method is the same as Windows, only the method is a bit different. So, if you are a Mac user, you should follow the steps to correct the printing issue in your printer.
- First, go to the Apple menu and tap the System Preferences.
- Then, click Printers & Scanners.
- After that, right-click on your printer and click Set as Default Printer.
- Alternatively, you can select your printer from the menu.
That's how you'll resolve the printing issue on your Samsung printer. For more support and guidance, you can contact us freely through our Support tab. Our website, fixmyprinternotprinting.com, is dedicated to resolving your printer-related queries. So, feel free to reach us. Our technical team is supportive and helps you get an accurate solution.
Method 2: Confirm if Your Printer Is Offline
If your Samsung printer goes offline, it may cause printing issues. So, it's crucial to check if it's offline or not. Here are the steps to do this.
- First, tap the Apple icon and click System Preferences.
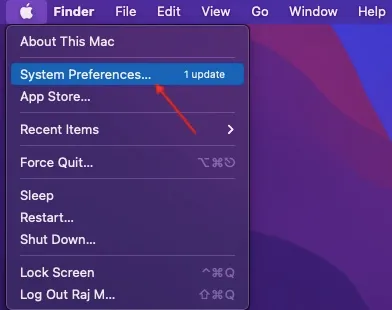
- Then, tap Printers & Scanners.
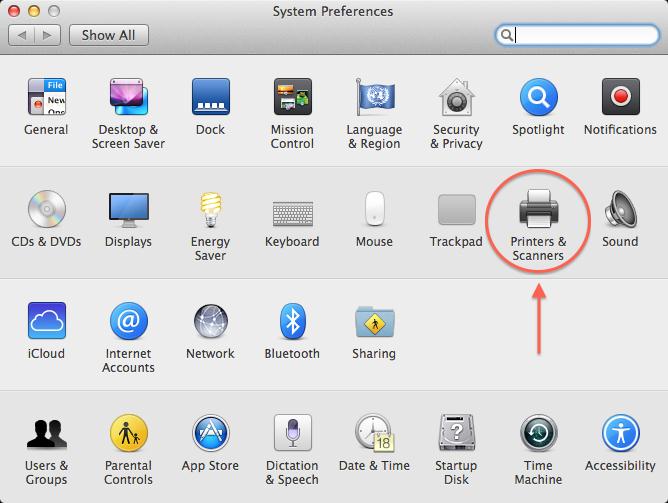
- Now, choose your Samsung printer and tap Open Print Queue.
- After that, tap Resume if the printing was paused.
It's a simple process to get your Samsung printer back online and start printing once again.
Conclusion
The printing issue is common, and almost every user goes through it. But the good news is that all these errors are manageable with the right tricks and methods and with professional help. So, if you're the one seeking the right method to fix your printer issue, you are in the right place. Contact us through our website's Support page and let us know what you are going through. Our experts will surely resolve your issue in the best way possible.
Frequently Asked Questions
Question
What is My Samsung Printer Not Printing?
If suddenly your printer stops printing and working, many reasons can be behind it. The first reason is the fault in the cable connection or the internet connection. Also, outdated or corrupted printer drivers can also interfere with your printer's performance. Besides, many reasons like paper jam issues, hardware damage, and even the printer's settings may affect your printer's working.
Question
How Can I Fix the Samsung Printer Not Printing Issue?
If your Samsung printer is not printing, you should check for the connection. Also, check for the paper jam or if the printer is set as the default printer or not. Also, update the printer drivers, as the expired drivers may not let your printer print. Restart your devices to restore their default settings, and it may make your Samsung printer print back.
Question
How Do I Solve My Printing Issue on Mac?
The methods are the same for Windows and Mac; only a slight difference is there in their settings. Thus, on your Mac, you should check the connectivity first and then go for the other things. Set your Samsung printer as the default printer and confirm that it's offline. If nothing works, you can reinstall your printer. For more support, visit our website at fixmyprinternotprinting.com and call or chat with printer experts.