How to Fix My Samsung MLT-D111S Printer Not Printing Issue?
November 24, 2023

Isn't it frustrating when your printer doesn't print? Sometimes, you can't figure out how to deal with this issue even when you have set everything up correctly the first time. I experienced the same problem a few months ago when my Samsung MLT-D111S printer was not printing. And I cleaned it up immediately. As a technical expert, it's quite easy for me to resolve this issue.
But, people who are not tech-savvy may find it a little intimidating when their printer does not respond to printing tasks. So, I take it upon myself to tell you all how to fix the Samsung printer not printing issue.
So that if you find yourself in the same situation in the future, you will know how to solve it. Therefore, this tutorial will help you understand some basic troubleshooting methods for common printer errors. Let's start with them.
Method 1: Check Your Connections
I use this method at first when I have to resolve my Samsung MLT-D111S printer issue. And it really works for minor to major issues, trust me. Beginning with the basic steps, you must check your printer's connection and power. Check if your printer is correctly and properly connected to the power supply.

Also, check if the cables are damaged or worn out. After that, look at the USB cable. It should not be damaged and connected to the devices properly. When you do this, your printer may start responding. If not, you've got many solutions.
Method 2: Check Your Printer Status and Errors
This is the next method to fix the Samsung printer not printing error. Review your printer and check if it has an error message. Sometimes, your printer's light may light differently, indicating any problem. I used to check my printer's status and then try to solve any issue with it.
So, you have to view your printer's Control Panel and check for any error codes. Moreover, you can check Samsung's website to get guidance about these error codes.
Method 3: Confirm Sufficient Paper and Ink
Sometimes, your printer runs out of ink toner or paper, which may prevent your printer from printing. Therefore, you need to check your paper tray and ensure that it contains the required paper. You can also refill it if necessary. You should also check your ink or toner by using your Samsung MLT-D111S printer's Control Panel. If the cartridges need replacement, you should replace them.
Method 4: Restart Print Spooler Service
In case your print jobs get stuck in the print queue, it can stop your printer from printing and cause a Samsung printer not printing problem. You should also clear your print queue to resolve the printing issue. You can go with these steps to cancel the pending print jobs.
- First of all, restart the Print Spooler service on your device by moving to the Services app.
- Then, find the Print Spooler service and right-click on it.
- Now, choose the Restart option and let the service restart.
These steps may help you. If you need professional help, you can get it from this fixmyprinternotprinting.com website. Head to its support link and select a call or live chat option to get in touch with our technical support team and resolve any printer-related issues.
Method 5: Update Samsung Printer Drivers
Low-quality printer drivers, incompatible printer drivers, or expired or corrupted drivers are a big reason for your Samsung printer not printing issue. Therefore, you need to follow some simple steps.
To start, you should move to Samsung's official website and check for the updated printer drivers and firmware. Search them according to your printer model (I am using Samsung MLT-D111S). Then, download and install them by following the correct instructions.
Method 6: Run Troubleshooting Tools
Usually, Samsung printers come with some troubleshooting tools. To check these available tools, you should check your printer's documentation. After that, you have to run the troubleshooting tools to know and resolve the common printer problems.
Method 7: Run a Factory Reset
If nothing works for your Samsung MLT-D111S printer, you can perform a factory reset on your printer to resolve the printer not printing problem. By doing this, all the printer settings will come to their default settings. So, you need to check your printer's manual or its official website to find the instructions to perform a factory reset.
Conclusion
Like me, anyone can get into trouble when their printers stop printing without any big reason. Being a professional, I can hope that I was good at teaching you all the necessary methods you need to perform in order to troubleshoot the Samsung printer not printing error on your Samsung MLT-D111S printer. For more information, you can directly contact us via our website at fixmyprinternotprinting.com and talk to an expert like me. Luckily, I am also a part of this team, so hopefully, you will trust me.
Frequently Asked Questions
Question
Why is My Samsung Printer Not Printing?
As I have already mentioned, some of
the big causes are loose connections, damaged USB cables, jammed print queue,
incorrect printer settings, and insufficient ink or toner. Apart from this,
there can be some unknown reasons which are rare too. Therefore, you will
encounter only some of the common problems, like outdated printer drivers.
Question
Why is My Printer Working but Not Printing?
There can be many reasons why your
printer is not printing. If your printer is ON and connected to your computer
properly, it may still show problems with printing. Some of the common reasons
are connectivity issues, settings issues, or the jammed print queue. These
issues arise over time, and there is no specific reason for this printing
error.
Question
How Do I Resolve My Printer Not Printing Error?
To resolve your printer issue, you
must check the connections properly. Then, you should clear the print queue and
check if the toner, paper, or ink cartridges are insufficient. Replace the
cartridges and refill the ink if necessary. Besides this, you can also update
the printer drivers and correct your printer's settings. You can also use some
troubleshooting tools on your computer to fix this error.

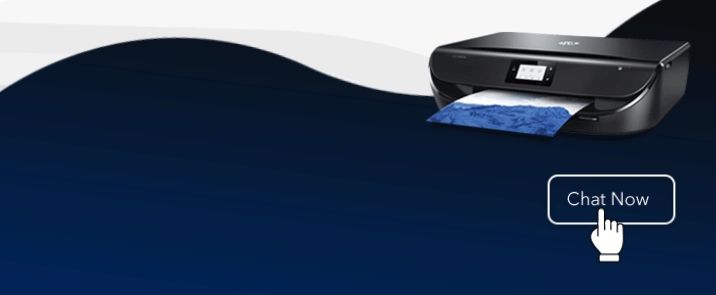

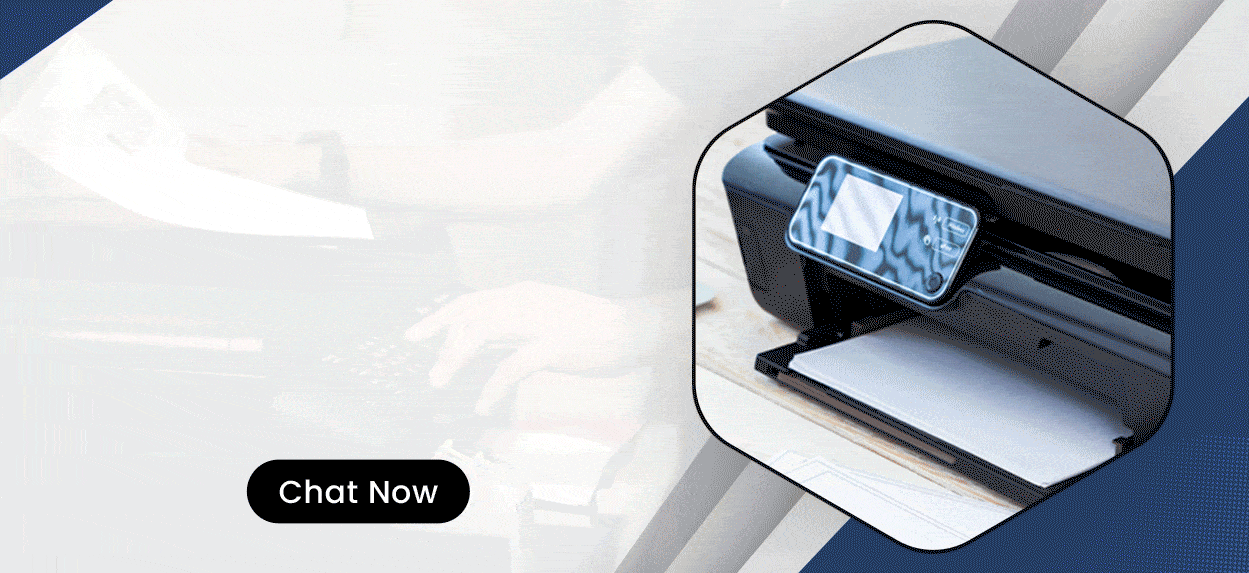

Enter your Comments Here: