How to Fix My Canon MAXIFY MB5420 Printer Not Printing Error?
November 30, 2023

Are you frequently facing the Canon printer not printing error? If yes! Then release all your worries, as I am here to guide you on the methods of resolving the printer is not printing problem. In earlier times, I used to encounter this issue, which had a direct impact on my professional work. So, if you recently bought a Canon MAXIFY MB5420 printer but need to learn about how to fix its printer not working error, then read this blog.
As someone who is very fond of printers, I have been working on printing devices for more than two years now. In my journey, Canon Inc. stands for top-notch printers and scanners. Still, like any human-made, these printers can sometimes run into errors. Drawing from my expertise, this guide aims to provide you with a permanent solution. So, let's start this together and look at the different sections of the blog.
What are the Reasons Why My Canon Printer is Not Printing?
Some typical reasons why your Canon MAXIFY MB5420 is not printing are as follows:
- Driver issue
- Overuse
- Consumables issue
- Stuck printer spooler
- Paper jams and ghost jams
- Printer driver problems
- False low ink warning
- Slow print speed
- Security breaches
- Expensive print jobs
After knowing about the main causes that give rise to the printer not printing issue can be read in the section given below.
4 Best Solutions for Canon Printer Not Printing Issue
Some of the main solutions that will assist you in solving your Canon printer not working issue are as follows:
Solution 1: Set the Canon Printer as Default Device
One of the standard solutions that you can try in order to solve your Canon printer not printing properly is by setting up your printer as default.
- First, go to your printer's Control Panel and press the Devices and Printers option.
- Next, you need to ensure that your Canon MAXIFY MB5420 is set as the default printer from the list of available printers.
- After that, if your Canon printer isn't selected as the default printer, then right-click on your printer.
- Now, choose Set as default printer given in the second place of the Dropbox.
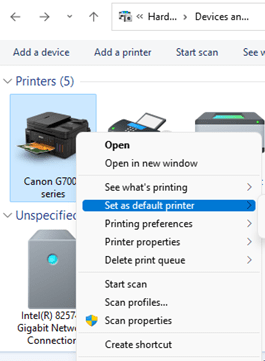
- Lastly, after your Canon printer is set as default, you need to check that the printer has a green mark on it.
Due to any factors, if you still encounter your Canon printer not printing problem, then you can get in touch with our experts. To do so, you have to visit fixmyprinternotprinting.com and head to the support section of the website to contact them via live chat or phone call absolutely free of cost.
Solution 2: Uncheck the Use Printer Offline Option
In case your Canon MAXIFY MB5420 printer is not working, you need to change the printer from offline to online status. In order to do that, you've to go through the steps given below:
- Commence this solution by selecting the Start menu and going to the Control Panel page.

- After reaching the page, choose the Devices and Printers and tap on the See what's printing option.
Following this, check that Use Printer Offline isn't selected. If you can see √ it is marked, then press to uncheck it.

Apart from these methods, if your Canon MAXIFY MB5420 is not printing smoothly, you can also have a look at the details given below.
Solution 3: Temporarily Disable Firewall
One more method that you can choose to fix your Canon printer not printing error is by turning off the firewall. For that, you need to go through the given below steps:
- First, write down the Windows Defender Firewall inside the search field and press it.
- Second, press the Turn Windows Defender Offline on or off option appearing on the left side of your Windows screen.
Following this, disable Windows Defender Firewall on both public and private networks.

- Lastly, press the OK button, and your issue will come to an end.
In case you can't fix your Canon printer not printing error, you can get help from our technical support team. Navigate to the support section of our fixmyprinternotprinting.com website and connect with professionals through a call or live chat, as per your preference.
Solution 4: Delete Print Jobs from Print Queue
Another solution that can assist you in solving your Canon printer not printing properly is deleting the print jobs. Have a look at the coming steps to finish this method without any interruptions:
- First, go to the Windows panel and look for the Control Panel.
- Second, fill in the blank by writing services.msc and tick the OK button.
- After reaching the Services window, scroll down and choose Print Spooler.
- Next, right-click the Stop button, and the spooler service will instantly get stopped.
- Now, go back to the Run dialog box, enter Spool, and tap the Enter option.
- Following this, go to the PRINTERS folder and delete all the files available inside it.
- Further, close the folder and go back to the Services window.
- Next, right-click the Print Spooler option and tick the Start option.
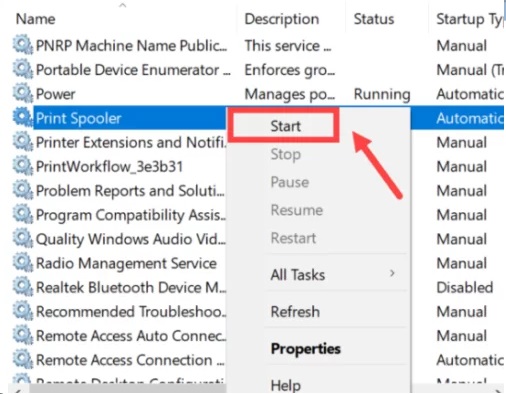
- Lastly, do a test print to check whether your Canon MAXIFY MB5420 printer is printing correctly or not.
Frequently Asked Questions
Question
Question: How to Clean My Print Queue From Mac?
Answer: If you are a Mac user, then follow these steps to clean the print queues smoothly:
- First, open the Apple
menu and select the System
Preferences option.
- Next, choose Printers
and Scanners.
- After that, select your printer model.
- Now, press the Open
Print Queue and press the X
icon to clear the queue.
Question
Question: Why is My Canon Printer Not Printing?
Answer: Before taking any step to solve the Canon not printing issue, ensure that you are aware of all those factors that give birth to this issue. Have a look at the primary factors below:
● Print jobs stuck in the print queue
● Slow internet connection
● Paper jams turn off printing quality
● Outdated printer driver
● Printer driver problems
● False low ink warning
● Slow print speed
● Security breaches
● Low ink cartridge
Question
Question: How Can I Update Canon Printer Drivers?
Answer: Go through the following steps and update your Windows printer drivers:
- First, you need to right-click your mouse and select
the Device Manager option.
- Next, enlarge the Printer section and right-click on your Canon printer.
- After doing that, choose Search automatically for the updated driver option.
- Lastly, your system will instantly begin to update
the driver.

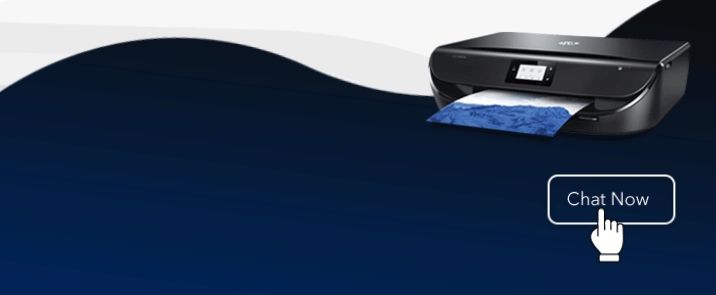


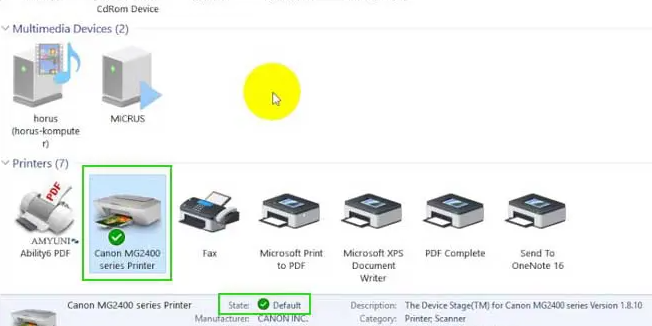
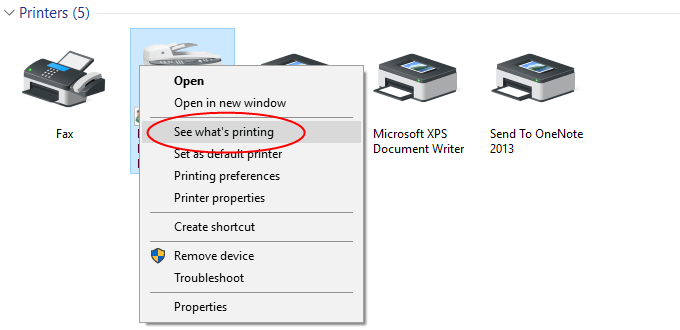
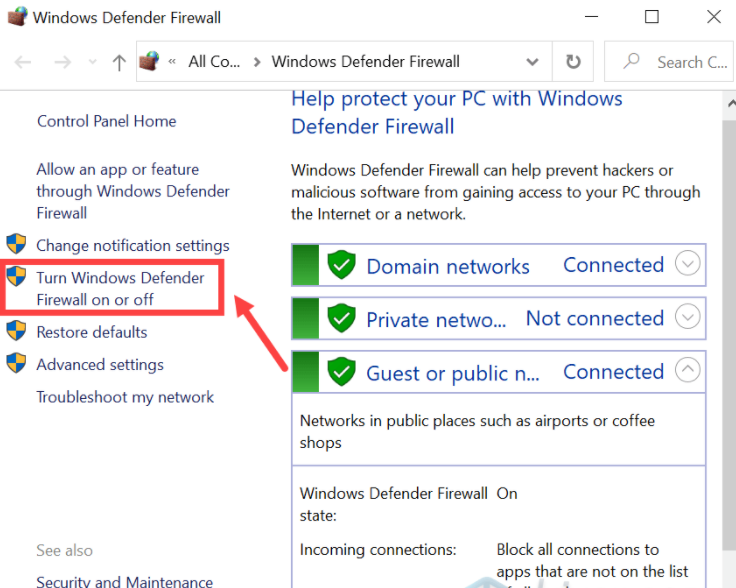
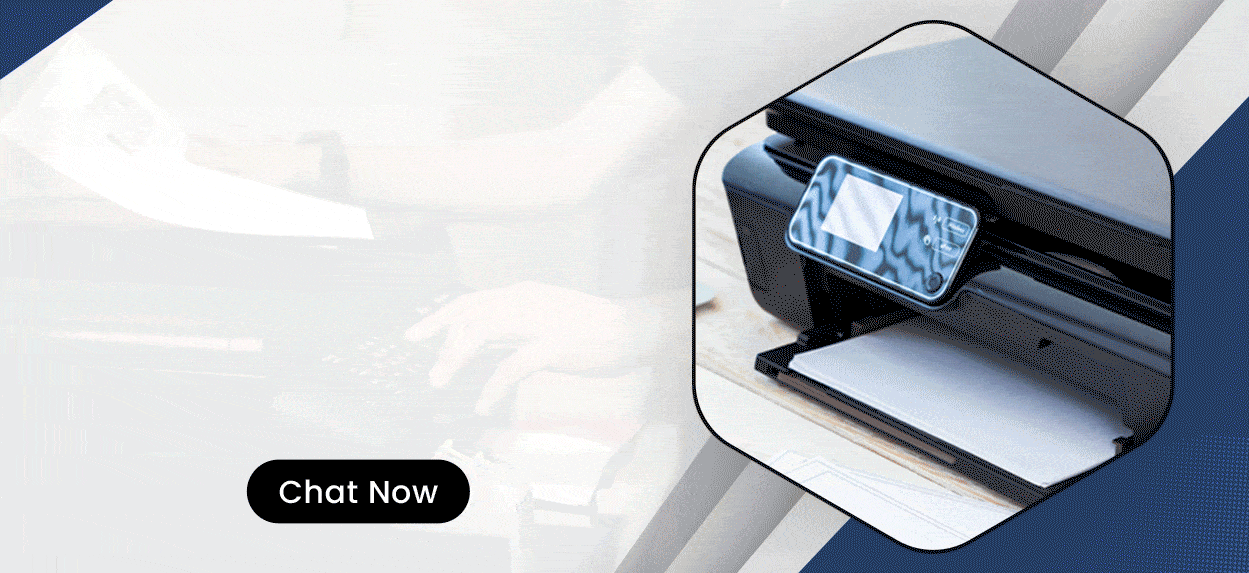

Enter your Comments Here: