How Do I Fix My Xerox C310 Printer Not Printing Issue?
December 5, 2023

Are you dealing with the Xerox printer not printing error and unable to resolve it? Don’t worry because here I will help you learn various quick and effective methods to fix the problem. The Xerox printer printing issue can arise in your device due to many reasons like low ink level, insufficient or unsuitable papers, network, technical glitches, and many more. Also, I have seen many times that if this error is not resolved quickly, it can lead to many other lethal problems.
If you are also looking forward to fixing this issue in your Xerox C310 printer, then keep reading this blog till the end.
Method 1: Run the Troubleshooter
If you are facing a printer not printing issue in your Xerox C310 printer, then run the Troubleshooter to check for any error after that and get the solution for that.
- From the Start menu, click on the Settings option.
- When the Windows Settings screen appears on the screen, then choose the Update & Security option.
- Then, look for the Troubleshoot option and click on it.
- After that, click on the option that you want to troubleshoot.
- Now, tap Run the Troubleshooter to initiate the troubleshooting process.
- If the Troubleshooter finds any issue, then it will show up on the screen.
- Follow the prompt to resolve the issue on your device.
- Lastly, check if the printer is still facing the printer not printing issue.
Method 2: Update the Driver of Your Xerox Printer
When the Xerox printer driver is outdated or missing, then it is common to face the printer not printing error. With the help of the following guide, you can get the latest driver for your Xerox C310 printer.
- First, you need to browse the official Xerox website on your computer.
- On the website, click on the Customer Support tab.
- After that, go to the Support and Drivers option by choosing the option.
- Then, enter the full name of your Xerox printer to get the results.
- From the search results, choose the operating system and its version.
- Also, various suitable and latest driver options will appear on your screen.
- Click on the Download option for drivers you find suitable for your Xerox C310 printer.
- After that, install the driver file on your device and see if the printer has started printing or not.
If you have any queries about downloading the printer driver or solving the Xerox printer not printing issue, then you can seek professional support on fixmyprinternotprinting.com. Visit the support section of the website to engage with our experts via live chat or call for a free consultation.
Method 3: Clear All Xerox Print Jobs
When any print job is stuck in your Xerox C310 printer, then you might face the printer not printing issue. Hence, to fix this issue, you are following these steps to clear the print jobs.
- From the search section on your computer, access the Control Panel window.
- From the control panel window, select the Devices and Printers option.
- On the next page, go to your Xerox printer option and right-click on it.
- From the open list box, click on See what’s printing option.
- From the queue, cancel all the print jobs one by one from the list.
- After canceling all print jobs, try to print a new file to check if the Xerox printer not printing error is still showing or not.
Method 4: Reconnect the Printer to Your Computer
You can use this method if the cause of the issue seems unknown to you. Follow the follow-up steps to reconnect the Xerox C310 printer to your device.
- Touch the power button on the printer to turn it off, and then remove the power plug.
- Also, disconnect the cables/wires from the computer and router.
- Then, leave all of your devices untouched for one or two minutes.
- Next, attach all the cables once again back to their place.
- Now, please turn on the device by pressing the power button on it.
- Inspect the printer to see if it still persists the Xerox printer not printing problem.
Method 5: Check the Printer for Vital Requirements
You need to fulfill all the vital requirements of your Xerox C310 printer to avoid facing the printer not printing problem. Also, I always check these points first, so you can also check them first if you want.
- Ensure the ink level is correct and its cartridge is set correctly.
- The papers are the right amount in the document tray, and there are no wrinkles on them.
- Make sure to use a good-quality USB cable to establish the connection.
- Check if the connection between the printer and computer is seamless and robust.
- Also, ensure that the printer is adequately connected to a wired/wireless network.
Is your Xerox C310 printer still showing the printer not printing error even after using all these methods? In this case, visit fixmyprinternotprinting.com and head to the support section to get a free consultation from our experienced experts. Our team of professionals is available 24/7 and will help you through call or live chat to resolve any printer-related concerns.
Frequently Asked Questions
Question
How to Fix Xerox Printer Not Printing Issue?
The quick methods to fix this issue in your Xerox printer follow the below steps.
- Check the printer for the ink level and paper
amount.
- In your Xerox printer, clear all the print jobs.
- Update the driver of your printer or download the
right drivers.
- Make sure the connection between the printer and
computer is seamless and stable.
- Connect the printer and computer to the same
wireless network.
- Run the Troubleshooter on your device, and many
more.
Question
What Are the Causes of the Xerox Printer Not Printing Issue?
Some of the main causes of the printer not printing documents are as follows:
● The Xerox printer is missing a suitable driver
from the device.
● The internet connection process in your
printer and computer is not strong.
● Maybe the printer is unable to communicate
with your device or mobile.
● Low ink level and paper in the document tray.
● There is a paper jam in the printer, or the
print job is stuck.
● The settings are not according to the printer
and others.
Question
How Do I Get a 12-digit Reset Code for Xerox Printer?
You may need to reset your printer if you are having any issues with your printer. For reset, you might require a 12-digit reset code. Here is how you can get it.
- First, download the Password Reset Tool from the official website.
- After that, open the tool and type the serial number
of your Xerox printer.
- Then, enter the total page count of your printer.
- Choose the Calculate
option on the screen.
- Now, you will see the 12-digit reset code.

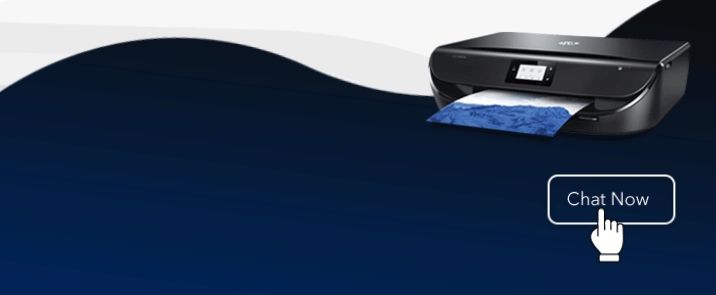


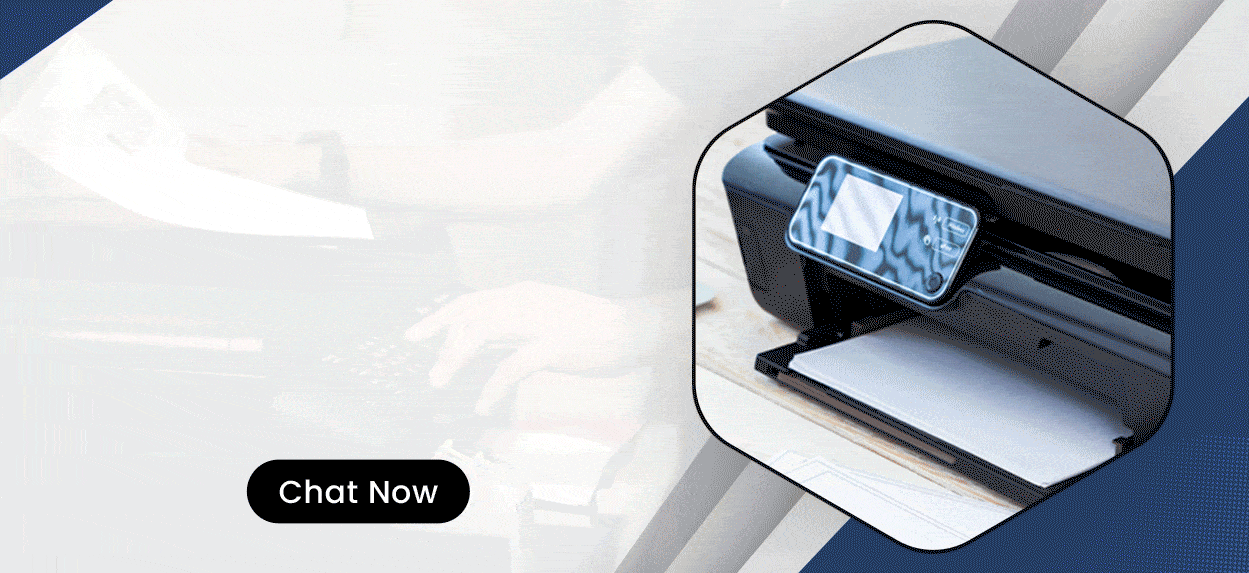

Enter your Comments Here: