Canon
Download Printer Driver for Windows and Mac Devices
Download Printer Driver
Recommended For Most Users
2.0.1 | 2.0.1 | Stable Version
Latest Features
2.0.1 | 2.0.1 | Stable Version
For information about supported releases, Click Here.

How to Solve Canon MAXIFY GX4020 Printer Not Printing? (Resolved)
By Robert Baker

How to Resolve Canon PIXMA G2270 Printer Not Printing Error
By Robert Baker
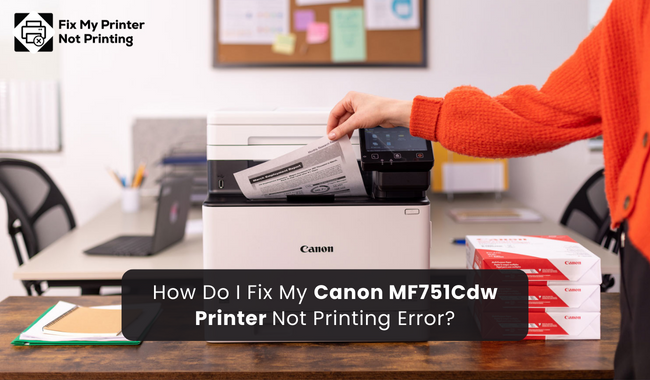
How Do I Fix My Canon MF751Cdw Printer Not Printing Error?
By Robert Baker

How to Fix My Canon MAXIFY MB5420 Printer Not Printing Error?
By Robert Baker
Resolve My Canon Printer Not Printing Issue in Windows/Mac
Canon printers are excellent devices that can be used for long-lasting and high-quality printing results. Also, these printers are primarily preferred in small and big offices as they offer a very fast speed in printing documents. But, like any other electronic machine, this machine also does not hold out the common issue. Occasionally, you can face the Canon printer not printing issue whenever there is some technical fault in the printer. Users need to get rid of this issue to continue the printing work on the printer. If your Canon device is also struggling with the same issue, then here are all the solutions you can try.
Solution 1: Check the Printer Device for Any Faults
Here are some of the vital points you should check if the printer is not printing any documents.
- Check the ink level and paper quality in the printer.
- Complete the printer setup process correctly.
- Inspect the inside part of the printer to check everything is working properly.
- Ensure that there is no debris or paper in the printer.
- Check the printer roller to see if it is working properly.
- Connect the printer to a strong and powerful internet connection.
- Make sure your Canon printer and computer device are connected properly and are connected to the same network.
Solution 2: Update the Canon Printer Driver
Here is the process of how you can update the Canon driver on your Windows and Mac devices.
For Mac
- First, on the Mac desktop, you need to click on the Apple logo option.
- From the open list, click on System Preferences.
- And then click on the option Printers & Scanners.
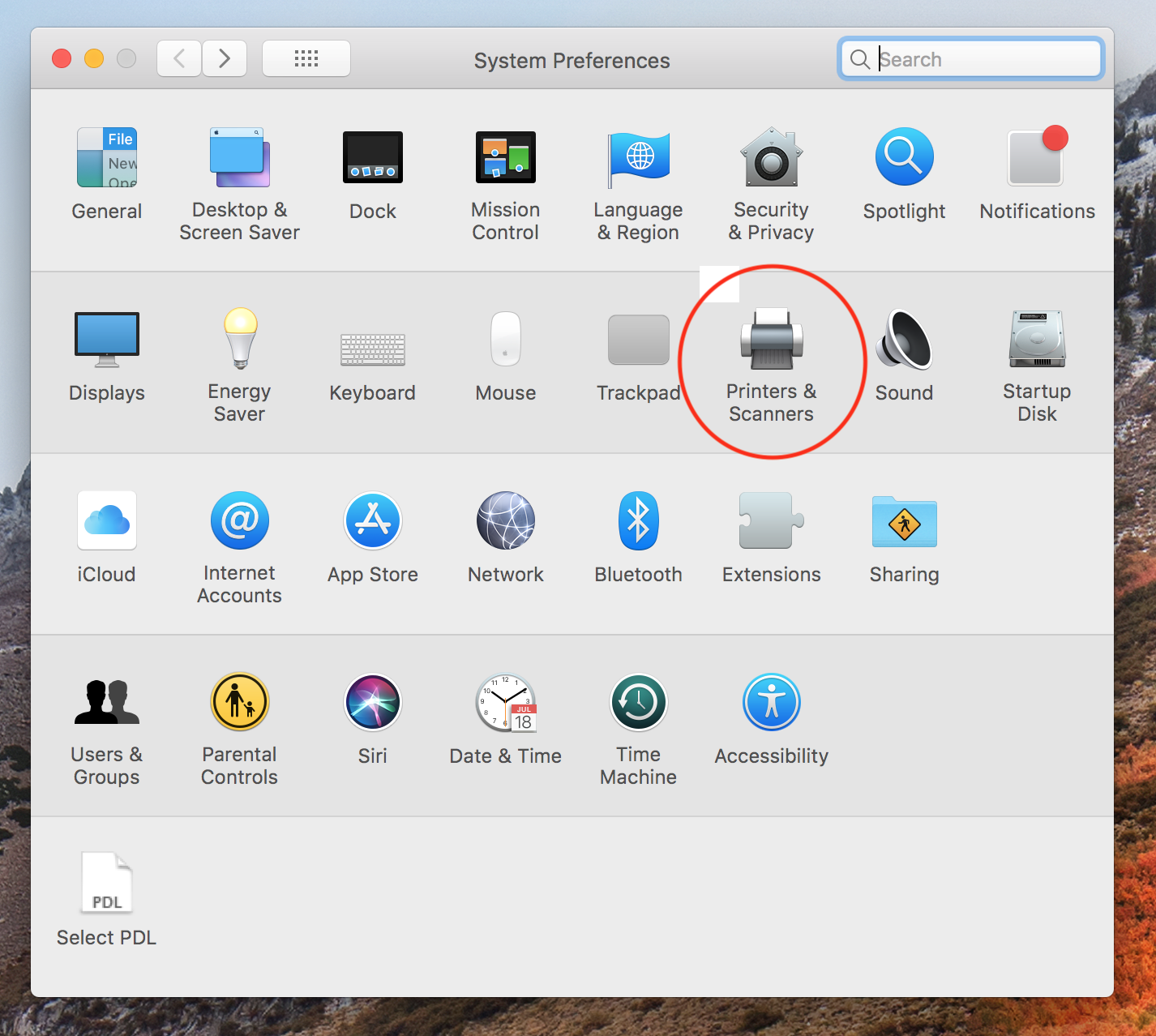
- Next, you need to click on the Control option on the left panel of the window.
- Then, choose the Canon printer device you are using.
- When the pop-up bar appears on the screen, click on Reset Printing System.
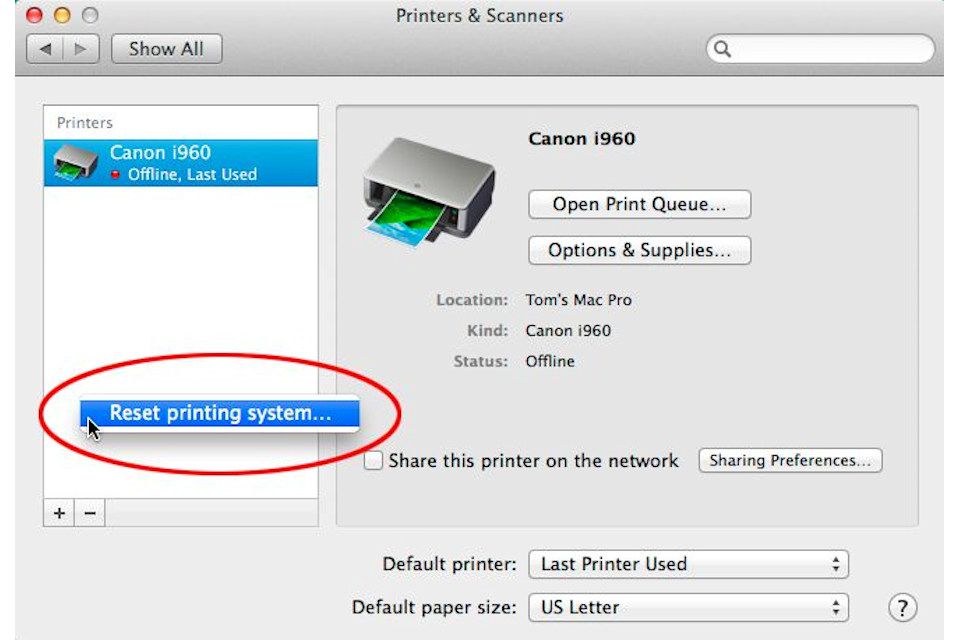
- If the confirmation message shows up on the screen, then select Reset.
- Then select the (+) icon on the bottom side of the right panel.
- If the name of your Canon printer appears under Nearby Printers, then a pop-up menu will appear.
- After that, you can add the printer after selecting it from the printer list.
- Next, make sure to check the connection between the printer and your Mac device.
- Now, the latest printer driver will be added to your Canon printer.
For Windows
- On your Windows device, go to the Control Panel and choose Devices & Printers.
- After that, look for your Canon printer device on the open page and right-click on the printer icon.
- Next, choose the Update Driver option from the open list menu.
- Now, select the right option of Search automatically for the driver option.
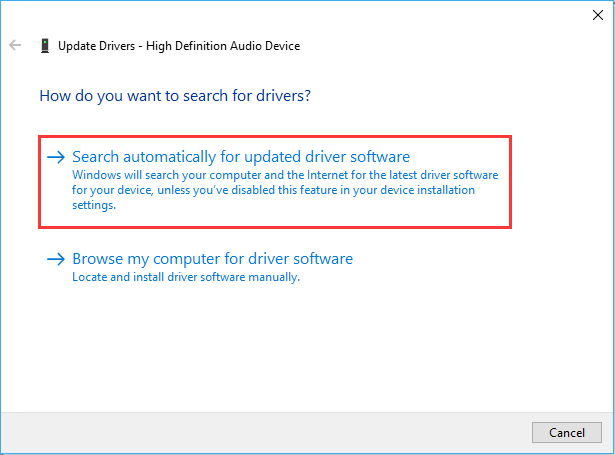
- When the driver update is available, it will start to download.
- Finally, the driver download will completely check if the printer is printing a document or not.
You can go to fixmyprinternotprinting.com if you are having any issues updating the Canon printer driver on your Windows or Mac device.
Solution 3: Set Your Canon Printer as the Default
Here is the process you can try to set the Canon printer as the default printing device.
- First of all, you have to open the Start menu option on Windows and then select Settings.
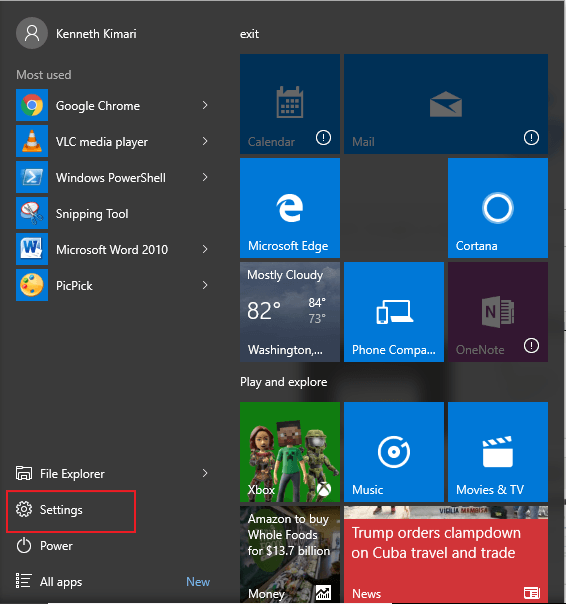
- After that, head to the Devices and Printers option and then look for your printer device.
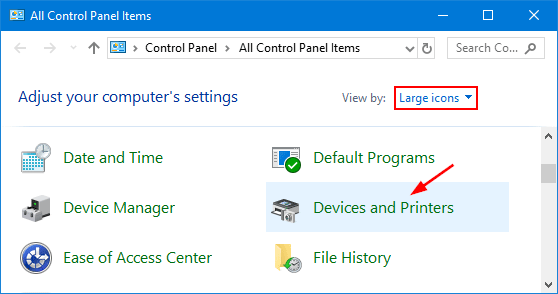
- Next, right-click on your Canon printer icon and select the option of Set as Default Printer.
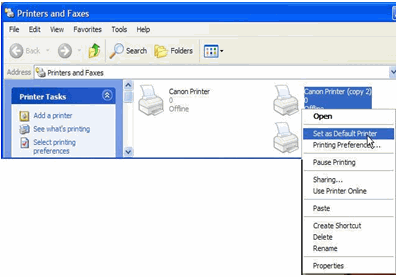
- A checkmark will appear on your Canon printer icon when it is set as default.
Note: If you are still not able to resolve the issue or are unable to understand any method, then click on this https://www.youtube.com/watch?v=wtJY1vbJz3I video tutorial to learn the solutions more effectively.
Solution 4: Reinstall the Canon Printer Driver
Uninstalling and reinstalling the Canon printer driver can help you resolve the Canon printer not printing issue. Here are the steps you can follow to do that.
- First, click on the Apple menu option and then choose System Preferences.
- And then, select the option of Print & Scan or Printers & Scanners.
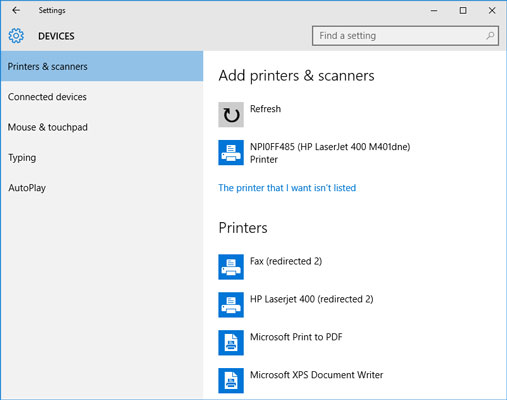
- Now, click on the printer icon if you are having no printing issues, and then click on the minus (-) sign.
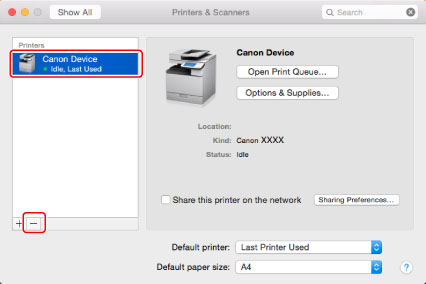
- Afterward, remove the printer from your device and close the current window.
- Next, on your macOS device, open the Finder application.
- Moreover, select the Go and then Go to Folder option from the menu bar.
- After that, you need to delete the printer files and folder from your device.
- Now, this process will remove all the Canon driver files from your device.
- Furthermore, open the Canon support website on your device
- Enter the Canon printer name and download the most suitable driver.
- Install the driver and check if the printer has started printing.
The driver uninstallation process is easy on Windows but a little complex on macOS devices. Hence, you can get expert help on fixmyprinternotprinting.com to resolve any issue quickly. You can also chat or call experts to learn more about the method.
Frequently Asked Questions
Question
Why Am I Getting Canon Printer Not Printing Issue?
The following points can be the key causes of getting your Canon printer in a printing state.
- The ink or paper is not in the right quantity in your Canon printer.
- The Canon printer configuration and setup are not done properly.
- Your printer and Windows/Mac devices are not on the same internet connection.
- There is debris or paper scrap stuck in the queue.
- The printer is not set as your default printing device.
- You are using an outdated driver.
- The issue is internet connection speed, and both devices are not connected to the same network connection and others.
Question
How to Reset the Canon Printer?
Here are the steps you need to follow to reset your Canon printer device.
- First, you have to turn off the Canon printer device.
- After that, remove the printer’s plug from the power outlet.
- Now, leave the printer and do not touch it for some time.
- After some time, insert the printer plug into the power outlet.
- Press the power button on the printer to turn it on.
- Now, the device will be reset.
- Lastly, check if the printer is still showing any issues or not.
Question
How to Fix Canon Printer Not Printing Issue?
The below methods will help you in getting your Canon printer from a printing state.
- Update the driver of your Canon printer.
- Uninstall and reinstall the driver of your printer.
- Check the internet connection speed of the Canon printer and make sure they are not connected to the same network.
- Perform the printer setup process properly to avoid any issues.
- Check the printer for debris or scrap inside the printer.
- Inspect the Canon printer to ensure that it has the right amount of paper and ink.
- Contact the Canon support team and get professional help.


