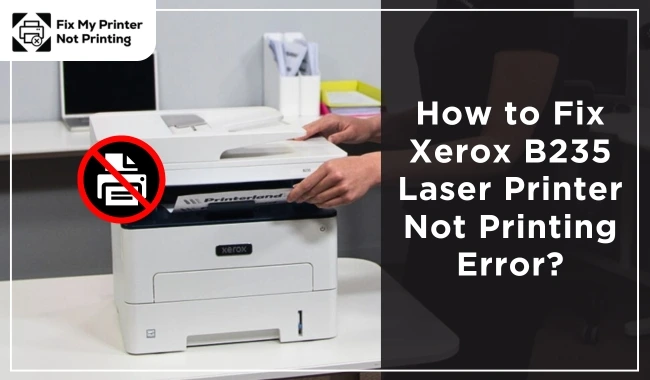Xerox
Download Printer Driver for Windows and Mac Devices
Download Printer Driver
Recommended For Most Users
2.0.1 | 2.0.1 | Stable Version
Latest Features
2.0.1 | 2.0.1 | Stable Version
For information about supported releases, Click Here.
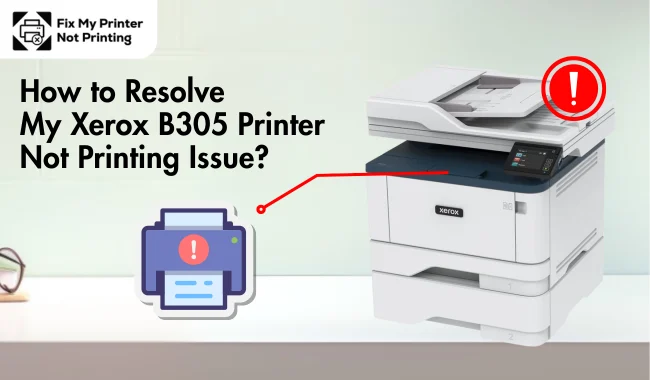
How to Resolve My Xerox B305 Printer Not Printing Issue?
By Robert Baker

How to FIX My Xerox C235 Printer Not Printing? (Full Guide)
By Robert Baker

How Do I Fix My Xerox C230 Printer Not Printing Error? (Quick Steps)
By Robert Baker
Fix My Xerox Printer Not Printing Issue in Windows/Mac
Xerox printers are among the most useful and powerful machines available on the market. These printers offer best-in-class printing experience for both personal and professional use. But, like any other printing devices, Xerox printers are also prone to showing various common errors every now and then. This issue can arise due to various reasons like low ink level, insufficient paper in the paper tray, cartridge issue, or others. Also, there could be any minor or major technical fault in the printer or Windows/Mac computer software. Hence, this content will share various quick and effective methods to get rid of Xerox printers not printing errors in Windows and Mac.
Solution 1: Check the Ink Level and the Paper in the Document Tray
Most of the time, the printer does not print documents as it does not have ink or paper in the right quantity. Hence, check the printer and fulfill its requirements.
- First, you have to check the ink cartridge for the ink level.
- If there is low ink or no ink at all, then change the carriage or fill the ink based on the type of printer you are using.
- After that, you need to install the ink cartridge carefully on the printer device.
- Now, head to the document tray and ensure it has the right amount of paper in it.
- Also, make sure you are using the right size and quality papers for printing documents.
- Finally, print a test document to check everything is working perfectly on your printer device.
Note: You need to also check inside the printer to make sure every part of the printer is working fine. Also, ensure that there are no paper scrap or dust particles stuck inside your Xerox printer.
Solution 2: Update the Driver of Your Xerox Printer
Missing or outdated printer drivers can be the main reason for getting the Xerox printer not printing issue. The follow-up steps will help you update the driver on Windows/Mac computer devices.
- First of all, you need to note down the exact model number of printer devices you are using.
- After that, access the Xerox official website on your Windows or Mac.
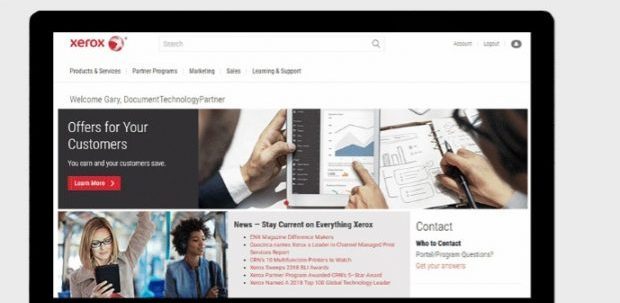
- On the website, you need to move to the Support section.
- After that, enter or find the Xerox printer model you are using.
- Then, look for the drivers option and download the latest printer drivers that are suitable for your Xerox machine.
- When the Xerox driver is complete, then install it on your device.
- Now, print a fresh document to check if the printer is working again or not.
In case you are unable to download and install the right driver in your Xerox printer, then you can go to fixmyprinternotprinting.com to quickly get a free consultation. Also, you can ask for the experts’ help that will solve your driver issue via chat or call.
Solution 3: Reset the Print Spooler Service of the Xerox Printer
The below process will guide you on how to restart the printer spooler service.
- Begin with opening the Services window by pressing the Windows + R keys and entering services.msc in the search box.
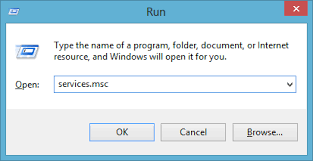
- When the Services window appears on the screen, then look for the Print Spooler option.
- After that, right-click on the Print Spooler option and then choose Restart.
- Now, check if the printer is showing offline; if yes, then keep following the further methods.
In order to fix the Xerox printer not printing issue, you have to restart the spooler service on the Windows or Mac device you are using. Also, contact the Xerox support team or get professional help if necessary.
Solution 4: Reinstall Xerox Printer Drivers and Software
Sometimes, any unknown technical glitch can prevent your printer from printing. Hence, you can uninstall the Xerox printer and then reinstall it on your device to fix the issue. Here are the correct steps to do that.
For Windows
- Firstly, click on the Start menu option on your device.
- After that, select the option of the Xerox printer you are using.
- Next, click on Uninstall Xerox Printer Software.
- Now, the Uninstall Xerox Printer window will show up on the screen; click on the Next option.
- Furthermore, the Select Software window will appear on the screen.
- After that, choose all the Xerox components you want to delete from your device and click Next.
- If the confirmation pop-up shows up on the screen, then select the Yes option.
- When the Xerox software is removed from your device, then choose the Finish option to close the current windows.
- Now, you are required to visit the official website of Xerox on your computer.
- After that, head to the Software & Drivers option.
- Next, choose the software you want to download for your Xerox printer.
- Install the Xerox software and connect the printer to your computer device.
- Finally, check if the printer problem is solved or not.
For Mac
- Before moving with the steps, make sure the printer is connected to your Mac device and ON.
- Then, go to the Applications folder.
- After that, head to the Xerox folder.
- Now, you need to choose the option Printer Software Uninstaller.
- Next, choose all the Xerox software you want to install and then click Uninstall.
- After entering your password, click on the OK option.
- Close the open window by selecting the Close option.
- Now, open the official support page of Xerox on Safari or any other web browser.
- From the website, download the latest suitable driver and install it on your device.
- When the driver installation is complete, check the printer to see if it is working properly.
Plus, here is the YouTube video: https://www.youtube.com/watch?v=3wm36owSTU8; you can watch it to get the knowledge of methods more thoroughly. Apart from that, go to fixmyprinternotprinting.com if you are having any issues in fixing the Xerox printer not printing errors.
Frequently Asked Questions
Question
Why Am I Facing Xerox Printers Not Printer Error?
Here are some of the common causes of not printing errors in Xerox printers.
- The printer does not have a steady connection to the internet.
- The printer driver is missing, or you are using an out-of-date printer driver.
- Your Xerox setup and configuration of the printer are not done properly.
- There is some paper scrap inside the printer.
- There is an issue with the print spooler service or your Xerox printer.
- The printer is having an issue with the ink cartridge or document tray and others.
Question
How to Fix Not Printing Issue in the Xerox Printer?
The below methods will help you fix the Xerox printer not printing issue.
- Update the driver of Xerox to its latest version.
- Uninstall the printer driver and reinstall it once again.
- Restart the print spooler service.
- Reset the Xerox printer.
- Connect the printer and Windows/Mac device to the same network connection.
- Set the Xerox printer as your default device.
- Check the ink level and make sure the document tray has the papers in the right amount, etc.
Question
Can I Fix Printer Not Printing Issue by Myself?
Not printing issues in printers are quite common and appear on every printer now and then. However, this printer can be solved easily if you have little knowledge about the methods to fix them. Restarting the printer, checking the ink, and fixing the document tray will do the job. But you can ask for professional help if the problem is not solved easily.