How Do I Fix My Xerox C230 Printer Not Printing Error? (Quick Steps)
April 17, 2025

Learn how to fix “Xerox printer not printing," you’re certainly not alone. This issue is common for many users, especially when important documents are waiting to be printed. However, with simple solutions, it can be fixed.
In this blog post, we’ll guide you through some effective solutions to help you get your Xerox printer back up and running smoothly. We’ll start by checking your connections and exploring print queue settings so you can resolve the issue quickly and efficiently.
Our 4 step-by-step tips will motivate you to tackle this glitch with confidence. Let’s jump in and get your printer back to running, making sure that your documents are printed with ease.
Common Reasons Why Your Xerox Printer Fail to Print
A Xerox C230 printer may fail to print due to common issues. Users should verify the common causes behind the Xerox printer not printing error, and they can verify the causes given below:
1.Empty Toner Cartridges
One of the most common issues causing a printer to fail in printing is the presence of empty toner cartridges. When the toner is empty, the printer cannot print.
2.Incorrect Paper Settings
Inaccurate paper settings in the printer can also result in printing errors. When the printer settings do not match the available paper type or size, the printer may refuse to print.
3.Faulty Connection to Computer
A faulty connection between the printer and the PC can stop the communication necessary for printing tasks. This could be due to a damaged or loose USB cable, faulty network configuration, or outdated drivers.
4.Paper Jams
Paper jams in Xerox printers are a common problem and can stop printing processes. This happens when paper gets stuck due to improper loading or damaged sheets.
5.Network Connectivity Problem
For networked Xerox printers, connectivity issues can cause a significant problem. If the printer is not connecting to the network, it won’t receive print commands from your computer.
6.Mismatched Paper Size in Tray
Using a paper size that does not match the printer’s settings can lead to printing errors. If the paper loaded in the tray is different from the paper settings, the printer will often reject the print job.
7.Wrong Printer Driver
The installation of an incorrect printer driver can prevent a printer from functioning correctly. A driver is essential for the operating system to communicate smoothly with the printer.
4 Easy Solutions to Fix Xerox Printer Not Printing Error
Now, you know the reasons why your printer is not printing properly. Once you know the reasons for this, the following solutions may help resolve that problem. Take a look below:
Solution 1: Check and Refill Toner
- Open your printer and locate and open the printer cover or access panel.
- Then, remove the toner cartridge.
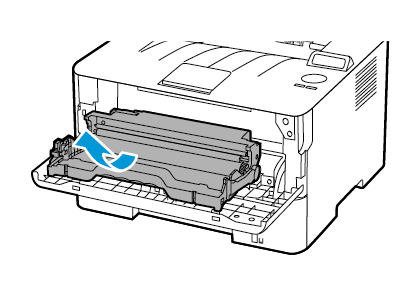
- Carefully pull out the toner cartridge.
- Check toner levels and inspect the cartridge for toner level indicators.
- Refill or replace the cartridge using a refill kit.
- Insert the new cartridge securely.
- Close the printer and lock the printer cover.
- Run a test print.
Solution 2: Correct Paper Settings
- Check the paper tray.
- After that, select the right paper type.
- Adjust printer settings on your computer.
- Then, select your printer.
- Set the correct paper size and type.
- Check print quality settings.
- Preview before printing.
Solution 3: Install New Printer Driver
- First, check the printer model name - Xerox C230.
- Then, visit the Xerox printer's official website.
- Look for the printer driver matching your printer’s name under the Support section.
- Choose your OS and download the driver.
- After that, uninstall the driver from the Devices and Printers option under Settings.
- Remove your connected printer from your PC.
- Go to the downloads folder and install the driver.
Solution 4: Fix Paper Jams
- Turn on the Xerox printer and unplug all the cables.
- Then, gently open the printer cover to access the inside.
- Look inside the printer for any visible paper that is stuck.
- If you see any jammed paper, pull it out slowly and carefully.
- Make sure to pull in the direction of the paper path to avoid tearing.
- Remove the paper tray from your printing device and check for any paper that is misaligned or stuck.
- If there are any small pieces of torn paper, remove them, as they can cause further jams.
Frequently Asked Questions
Question
How to Fix Communication Error Between PC and Xerox Printer?
If you face a communication error, go through the following steps:
- Start by
checking the physical connections.
- Check
that the USB or network cable is firmly connected.
- If you're
using a wireless connection, ensure both the printer and the router are
functioning properly.
- Restart
your printer and PC to reset the connection.
- Additionally,
confirm that the printer is set as the default printer on your computer.
- Updating
your printer drivers may also resolve any compatibility issues.
- Finally,
running the printer troubleshooter in your operating system can help
identify and fix communication problems.
Question
What to Do When Xerox Printer Displays “Printing Error” Message?
When your printer displays a "Xerox printer not printing" message, follow the steps below:
1. Begin by checking the printer’s display for specific error codes, which can guide you to the issue.
2. Make sure that the printer has sufficient paper and that all cartridges have adequate ink or toner.
3. Run a self-test to determine if the printer hardware is functional.
4. Restart both the printer and your computer to clear temporary errors.
Question
Why My Xerox Printer Not Printing? [Common Reasons]
Several factors can cause your printer not to print. To fix this, follow the steps below:
- First,
check if there’s a paper jam or if the paper tray is empty.
- Also,
ensure that the printer is switched on and connected to your PC or
network.
- Driver
issues are another common reason; outdated or corrupt drivers can stop
printing.
- Additionally,
confirm that the correct printer is chosen in your computer’s settings.
- Lastly,
you should also check low ink or toner, as they may prevent printing.

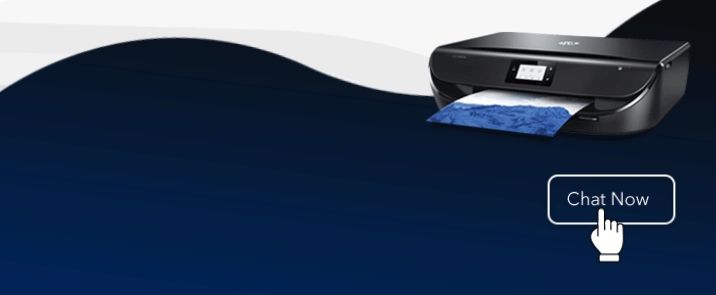

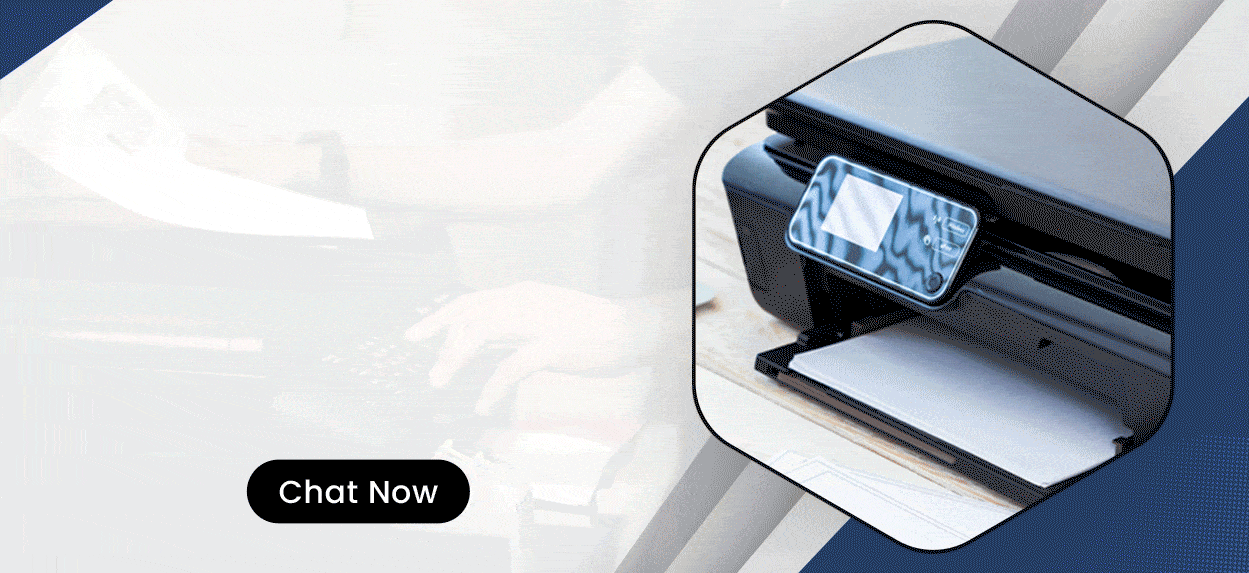

Enter your Comments Here: