HP
Download Printer Driver for Windows and Mac Devices
Download Printer Driver
Recommended For Most Users
2.0.1 | 2.0.1 | Stable Version
Latest Features
2.0.1 | 2.0.1 | Stable Version
For information about supported releases, Click Here.
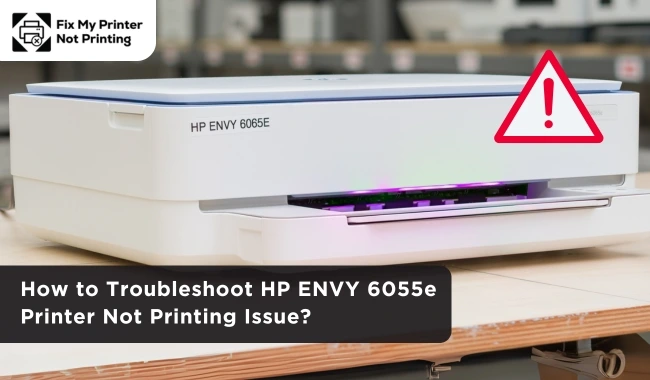
How to Troubleshoot HP ENVY 6055e Printer Not Printing Issue?
By Robert Baker
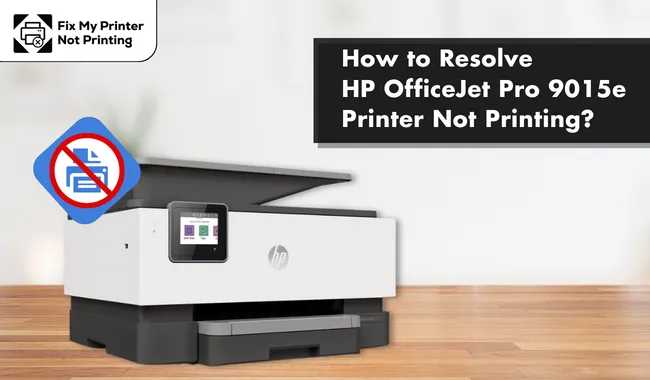
How to Resolve HP OfficeJet Pro 9015e Printer Not Printing?
By Robert Baker
Solve My HP Printer Not Printing Issue in Windows/Mac
The HP printer not printing issue can arise if you have been using the printer for quite some time. The problem can be the result of various causes such as low ink, paper jams, connection issues, debris in the printer, stuck printhead, and many others. Plus, if you are facing the issue, your printing job gets affected on your Windows and Mac devices. Also, this issue needs to be fixed quickly as it can lead to various other problems in your printer. So, if you are also struggling with the same issue, then here are some effective and quick solutions you can try to get your printer out of the not printing state.
Solution 1: Check the HP Printer and Its Supplies
The printer does not print documents if it is getting any technical issues or lack of supplies. Hence, inspect the printer and see if everything is alright with it.
- Check if the printer is not running out of ink or paper.
- Inspect the printer plug and USB cables and ensure they are attached properly.
- Open the cover of your HP printer to check there is no dust or debris inside it.
- Ensure the printer and your Windows/Mac device are connected to the same network.
- Also, printers need a steady and fast internet connection to print documents.
- Check the printer printhead to see if it is working correctly and is in the correct position.
- Make sure that the printer and computer are close to each other if they are using a wireless connection.
Solution 2: Run the Diagnose & Fix for Your HP Printer
Diagnose & Fix can help detect the main issue in the printer and help to resolve it. Here are the steps you can follow to run the diagnosis.
- Firstly, on your Windows or Mac device, open the HP Smart App.
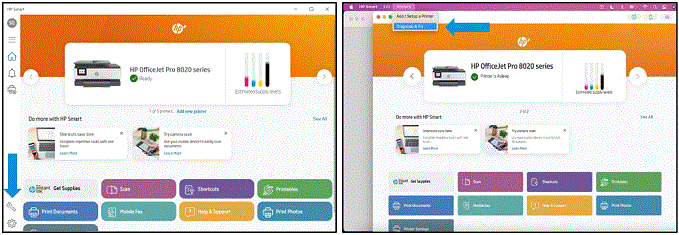
- After that, you need to click on the Diagnose & Fix option.
- On Windows devices, click on the Diagnose & Fix icon on the lower left side.
- First, go to Printers and then choose Diagnose & Fix.
- A new window will open when you select the option; click on the Start option.

- If your device detects any issue, then follow the instructions to resolve it.
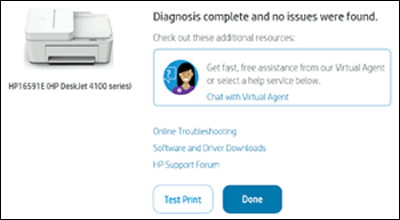
- If the issue is not resolved, then you can contact HP customer support to get technical help from experts.
Note: If you want to learn the method to fix not printing issues more thoroughly, then click on this video link https://www.youtube.com/watch?v=5bat8OZePj0 to understand things better.
Solution 3: Update HP Printer Drivers
The HP printer can show the not printing error if it does not have up-to-date drivers. Learn the process to update your HP printer driver by following the below steps.
- First, go to the HP support website on your Windows/Mac device.
- Then, you need to click on the Software & Drivers option.
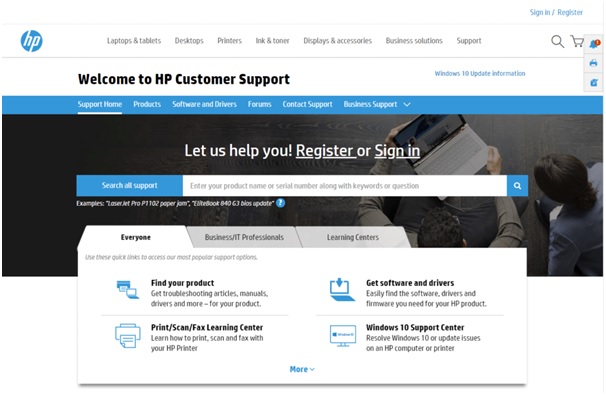
- After that, search for the driver by entering the HP printer model you are using.
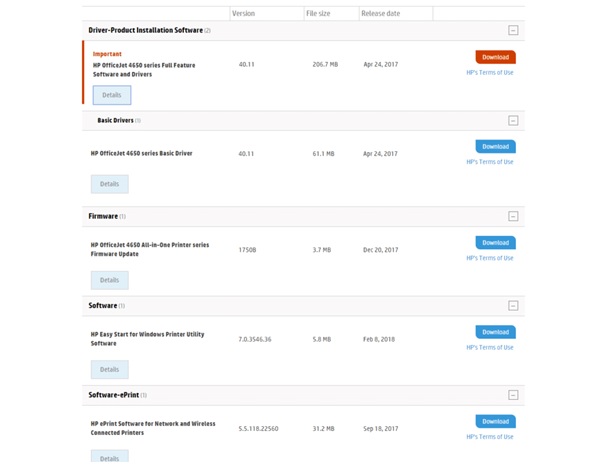
- Now, select the latest driver package that is compatible with your device.
- Next, download the driver and then install it on your device.
- Finally, check if the printer not printing problem has been resolved or not.
If you are having any problem downloading a suitable driver for your printer, then visit fixmyprinternotprinting.com to get instant expert help.
Solution 4: Reinstall the HP Printer Driver
Sometimes, the driver’s incompatibility can be the reason for the HP printer not printing issue. Hence, you are trying to uninstall the driver and then reinstall it.
For Mac
- First of all, on your Mac device, double-click on the HP Easy Start icon to launch it. (You can download this app by going to the official website of the HP brand.)
- After that, click on the HP Easy Start icon next to the Apple menu.
- From the open list of options, select Uninstall HP Software.
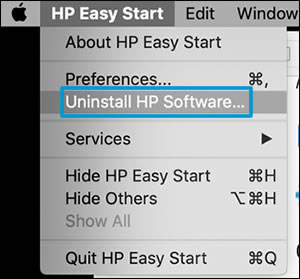
- And then, you can remove all the software and drivers of your HP printer.
- Also, go to the official HP support page once again and download the latest, most compatible driver for your printer.
- Connect the machine to the Mac device once again and see if it starts printing the documents.
For Windows
- Initially, open the Programs and Features window on your PC.
- Now, look for your HP printer option and right-click on it.
- Then, you have to select the Uninstall option.
- After that, you have to open the Devices and Printers option.
- Search for your HP printer, and then select the Remove or Delete option.
- Next, open the Run command box, then enter printui.exe/s and click OK.
- Moreover, head to the Drivers tab and look for the HP printer driver option.
- Afterward, you need to select the Remove option.
- Now, download the latest driver for your HP printer from the official website.
Now, check if the HP printer not printing issue has been resolved. If not, go to fixmyprinternotprinting.com to get an instant solution from experts.
Frequently Asked Questions
Question
Why Am I Facing the HP Printer Not Printing Issue?
Here are the common causes of the HP printers' not printing issues.
- The printer does not have ink, or its cartridge is not set properly.
- HP printer paper tray has no papers or more than its capacity.
- Missing or outdated drivers can also lead to not printing issues in printers.
- Make sure the printer setup is done properly.
- HP printer does not print if it does not have a proper network connection.
- Your printer or Windows/Mac device is having any technical issues and others.
Question
How to Fix the HP Printer Not Printing Issue?
Below are the easy solutions you can try if you are facing a printing issue.
- Inspect your HP printer and fulfill all the requirements.
- Set the printer as your default printing machine.
- Reset your printer device.
- Uninstall and Reinstall the printer driver.
- Update the driver to its latest version.
- Run the Diagnose & Fix.
- Get professional help if necessary, and others.
Question
How to Reset HP Printer?
The following steps will help you Reset your HP printer device.
- First, take out the HP printer plug to turn it on.
- After that, remove all the cables from the printer and Windows/Mac.
- Then, leave the printer in such condition for a few minutes.
- Next, insert the plug and cables back into their place.
- Connect the HP printer to the computer.
- Now, your HP printer will be reset.




