How to FIX My Xerox C235 Printer Not Printing? (Full Guide)
May 5, 2025

Several reasons, such as outdated drivers or paper jams, can cause the “not printing” problem in your Xerox C235 printer. In addition, the problem can appear out of the blue and leave you wondering what's wrong. If you ever find yourself in this situation, it is beneficial to determine the underlying cause of the issue. After identifying the key cause of the problem, it becomes easier to tackle the situation.
Sometimes, you encounter an issue with printing, but the cause is unknown, making it challenging to resolve the issue. But do not worry; the following solutions will guide you step-by-step in resolving the issue. The follow-up blog will walk you through the top 6 solutions How to fix your Xerox printing issue.
Solution 1: Perform a Factory Reset of Xerox Printer
Sometimes, the printer's technical glitches or wrong settings can prevent it from printing the documents. Here are the steps to perform a factory reset on the printer to resolve the issue.
- Go to the Control Panel of your printer and log in as an administrator.
- To do so, you need to click on the Login option from the control panel.
- After that, touch or type Admin.
- Enter the administrative password and tap OK. (Check the manual for the default password, which could be its serial number or 1111 in most cases.)
- Next, you should press the Home button.
- Navigate to Devices and then select Reset.
- Now, select Reset to Factory Defaults.
- When the confirmation message shows up on the screen, tap Reset.
Solution 2: Update the Xerox Printer Drivers
Outdated drivers could be a major reason why your Xerox C235 printer is not printing. With the help of the guide below, update the driver and see if it is able to fix the issue.
- To access the Device Manager, you have to click on the Start menu, type “Device Manager” in the search bar, and press Enter.
- Click on the Print Queue option to expand it. (Or you need to choose the Printers option and then select your printer.)
- Next, right-click on the printer model and then click the Update driver option.
- Then, you should click on the "Search automatically for updated driver software" option.
- When the driver update appears on the screen, select the correct option to install it.
- After updating the driver, check if the printer is functioning properly.
Solution 3: Clear the Print Queue
When print jobs are stuck on your printer, follow these instructions to clear them and see if they resolve the issue.
- First, you should head to the Start menu on your device.
- In the search field, type "Control Panel" and select the correct option from the results.
- On the open page, select the Devices and Printers option.
- Next, right-click on the required Xerox printer driver option.
- After that, choose the "See what's printing" option.
- Select the printer jobs you want to cancel and then click on the Cancel button.
- Now, check if your printer has started printing. If the problem still persists after doing this method, then move on to the next step.
Solution 4: Perform Xerox Printer Software Reset
With the help of these quick instructions, reset the printer software to resolve the issue.
- Using the Xerox C235 printer, log in as an administrator.
- On the touchscreen, click on the Troubleshooting option.
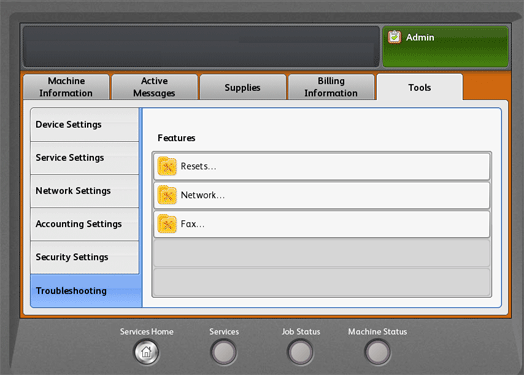
- After that, choose Reset.
- Next, tap on Software Reset.

- Under the reset type, choose the All Software Reset option.
- Then, tap on Reset to continue with the reset.
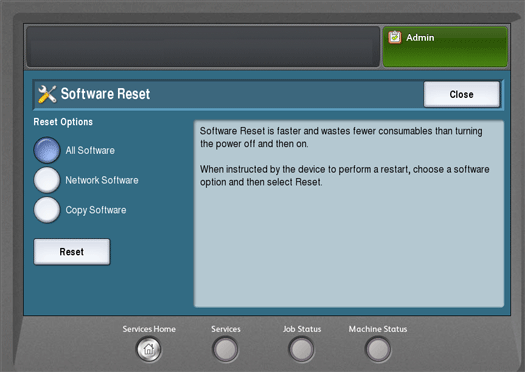
Solution 5: Remove Stuck Paper from Inside
If the printer is not printing, check for stuck paper inside the printer and remove it. Here are the quick steps to follow.
- Initially, open the front cover of your printer.
- Next, carefully remove the toner cartridge.
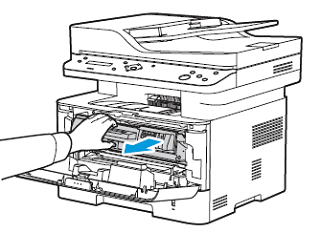
- Now, grab the paper with both hands and remove it. (Also, you should inspect the inside of the printer and remove any debris or paper pieces.)
- After that, re-insert the toner cartridge into its place.

- Close the front cover and perform a print job to see if the issue is gone.
Solution 6: Update Your Xerox Printer Software
You should update the Xerox printer software if you want to get rid of the issue with the printer not printing. These are the steps you need to follow to do that.
- Go to the printer’s Control Panel and select the Home button/icon.
- After that, log in as an administrator.
- Next, tap on Devices and then click on Software Update.
- To check for software updates automatically, select the "Check Automatically" option, then choose your preferred option. Once a software update is detected, a pop-up will appear on the device. The notification has an option to install the software update.
- Then, click "Check Now" to search for the software.
- Choose the software you want to download and proceed by selecting “Install Now.”
Frequently Asked Questions
Question
How to Reset Xerox C235 Printer?
Follow the steps below carefully to complete your printer reset easily.
- For the first step, you need to make sure your
printer is off.
- Then, you need to remove the power cable and USB
cable from your devices.
- Next, you need to leave everything in such a
condition for a couple of minutes.
- After that, attach the cable and turn on your printer.
- Now, the reset will be complete.
Question
Why Am I Facing a Printing Issue in My Xerox Printer?
These could be the top reasons if you are experiencing a printing problem with your printer.
● The printer job is stuck in the queue.
● Your printer is facing an internet connection problem or is unable to communicate.
● The device's printing settings are incorrect.
● You are using a corrupt or out-of-date printer driver.
● There are some problems with the printer software.
● Some papers or debris are stuck inside the printer.
● The printer spooler on your printer is not working, etc.
Question
What to Do When My Xerox C235 Printer Is Not Working?
When you are facing a
problem printing documents on your Xerox 235 printer, first check the physical
connection of your device. Also, if there appears to be a technical glitch,
perform a hard reset of the printer and then set it up again. Apart from that,
you need to use various other solutions depending on the problem your device is
facing. Also, you need to look for more help if necessary.

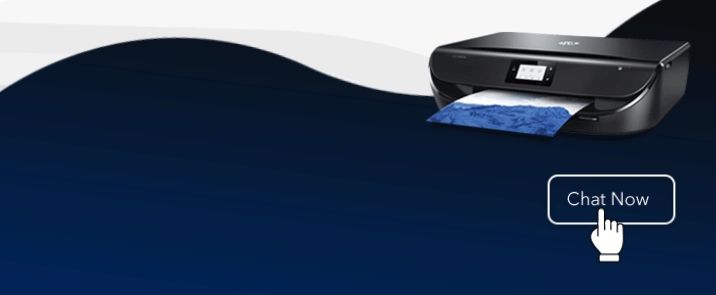
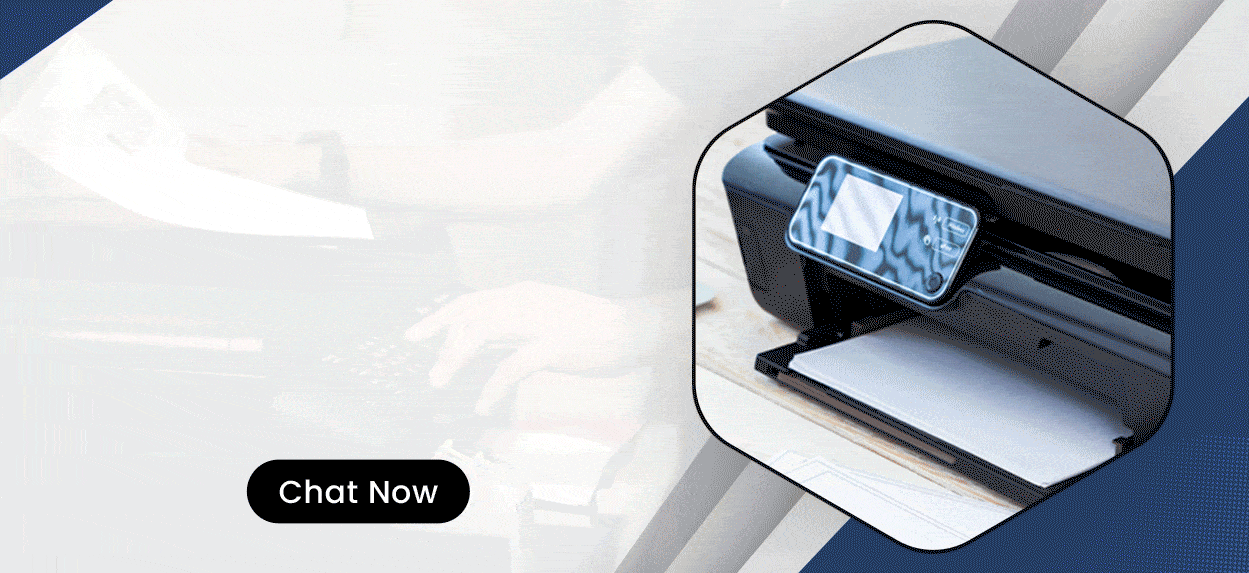

Enter your Comments Here: