Common Printer Problems and How to Solve Them
September 21, 2023

Printers have become the daily use devices for numerous people across the globe. Many top-notch brands offer advanced printing machines that help make our jobs easier. But, one thing is inevitable, no matter how advanced or what printer brand you are using. You may face some printer issues, be it an old printer or a brand new. Also, the problem can arise due to the lack of knowledge to use the machine or technical causes. No matter what the causes, it is necessary to fix the issue to continue printing jobs. If you are also struggling with the same issue, then this piece of post will be helpful for you. Here, you learn the key causes and solutions of a printer in error state and get your printer working once again.
Key Causes of the Printer in Error State Issue
Below, we have enlisted some of the common causes that can contribute to the error state in your printer device.
- Your printer is facing a paper jam or ink issue.
- The printer does not have a steady and strong internet connection.
- The printer setup process is not done correctly.
- Your printer does not have the right driver.
- The print job is stuck in the queue.
- The printer software is facing a technical glitch.
- Your printer is not set as the default printer for your PC.
- Printer drivers are missing, or they have been outdated, others.
All these problems can be the key causes of getting the printer in an error state. You first need to understand the critical cause of the issue and then take the proper steps to solve it.
Solution 1: Reset Your Printer Device
Here is the complete method to update the driver of your printer device.
- First of all, turn off your printer device and then unplug it from the power source.

- Then, remove the USB cable and power plug from the computer device if you are using the wired connection.
- Now, leave the printer in such condition for some time.
- After that, attach the printer, plug in the power source, and turn it ON.
- Next, connect the printer to your computer device.
- Finally, see if the printer is still in an error state or not.
Solution 2: Update the Driver of Your Printer
The steps to Update the printer driver are as follows:
- First of all, access the Control Panel window on your computer device.
- After that, click on the option of Hardware & Sound.
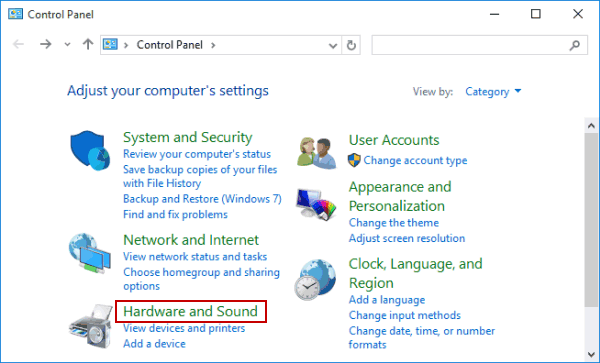
- Next, choose the Devices option.

- After that, choose a category to see the name of the devices, then select the name of the printer you are having issues with.
- Right-click on your printer icon and choose the option of Update Driver.
- In the next step, select the option to Search automatically for updated driver software.
- After that, it will show the latest driver, if there is one.
- Download and install the driver to check if the printer is out of the error state.
Fixmyprinternotprinting.com can help you get the correct driver for your printer and help you resolve the printer error state issue. On the website, you can get a free consultation with instant expert help via call or chat.
Solution 3: Clear the Stuck Print Job
Sometimes, the printer in an error state problem if the print job is stuck in a queue. Hence, here is the complete process to get your printer to the error state by following the below steps.
- Firstly, open Run by pressing the Windows logo and R keys together on the keyboard.
- In the search bar of the Run box, input services.msc and choose OK or press Enter.
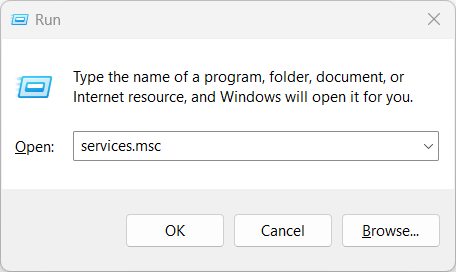
- Next, the Services window will show up on the screen.
- Now, you need to scroll down to the print spooler option and right-click.
- From the open list box, choose the Stop option.
- Also, you have to navigate to the C:\Windows\System32\spool\PRINTERS folder and delete all the files from that folder.
- Afterward, head to the services window once again and choose the Start option for the Print Spooler.
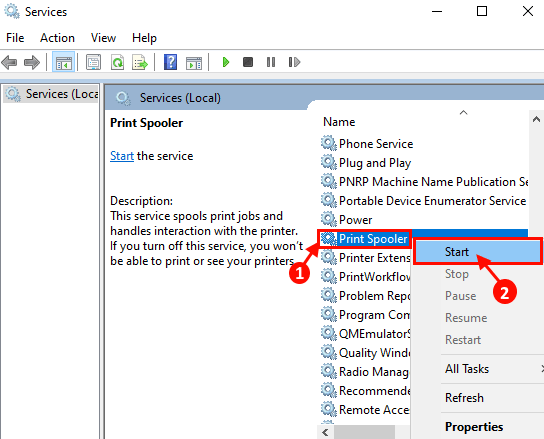
-
Now, check your printer device to ensure the printer issue has been resolved.
Solution 4: Uninstall the Printer and Then Reinstall It
The printer might encounter some unknown technical glitch that is hard to find and specify. Hence, it would be best if we uninstall the printer from your device and reinstall it again.
- Begin with disconnecting the printer from the computer or network connection.
- In the Search window, look for Add or Remove programs.
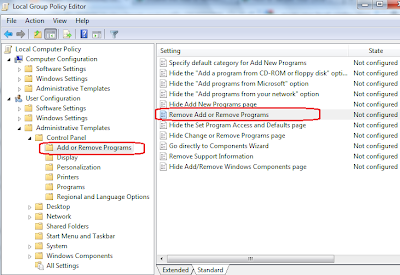
- Now, the list of programs will show up on the display; choose the brand name of the printer you are using and then select Uninstall.
- You need to choose the Yes option for confirmation if a User Account Control message shows up.
- Follow the instructions to remove the program and restart your computer.
- Now, open the Control Panel and go to the Devices and Printers option.
- Then, look for your Printer icon and then choose the Uninstall/Remove option.
- Install the printer once again on your device and check if everything is working correctly.
Solution 5: Restart the Print Spooler Service
Some issues in the print spooler service can also lead to the printer in error state. So, here are the steps you need to follow to restart the print spooler service.
- First of all, close all programs on your device.
- Then, open the Start menu and then go to Administrative Tools.
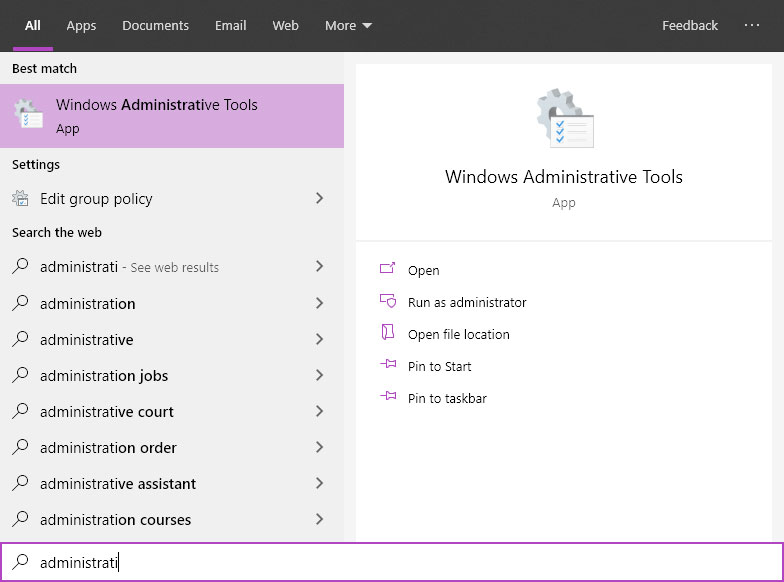
- After that, you have to choose the Services option.
- Next, go to the Print Spooler service by scrolling down on the page.
- Now, choose the Stop option by right-clicking on it.
- Go to My Computer, then double-click Local Disk (C:) and select Windows folder.
- Move to the System32 folder > spool > Printers option.
- Moreover, delete all the files from the folder.
- Move back to the Services window again and choose the Start option for the Print Spooler service.
- Now, inspect whether the printer in error state problem is resolved.
Get various other extensive methods on fixmyprinternotprinting.com. Also, you can get the experts' help on any issue via call or chat and get rid of the issue quickly.
Frequently Asked Questions
Question
What to Do to Fix the Printer in Error State?
Here are some solutions you can try to get your printer out of the error state.
Check the printer parts, ink level, and papers in the document tray.
Look inside the printer for debris and paper scrap.
Restart your printer and computer device.
Update the driver of the printer you are having issues with.
Uninstall its driver and reinstall it again.
Make sure your printer device and computer are connected to the same network.
Clear the print job if many print jobs are stuck in the queue.
Restart the print spooler service.
Take professional help or contact the brand's customer support team and others.
Question
How to Reset a Printer to Default Settings?
Below are the right steps to reset your printer to default settings.
First, you need to turn off your printer device.
Then, press the Go, Menu, and Select buttons simultaneously.
While holding those buttons, turn on your printer device and release them when the Restoring Factory Defaults option appears on the screen.
Now, your printer device will be set to factory default.
Question
What are Some Common Printer Errors?
If you are using a printer device, then here are some common problems you can face.
Printing is an offline issue.
Printing is not a printing issue.
Paper jam issue.
Printer printing uneven copies.
Your printing gives the wrong color output.
Slow printing issues in printers and others.

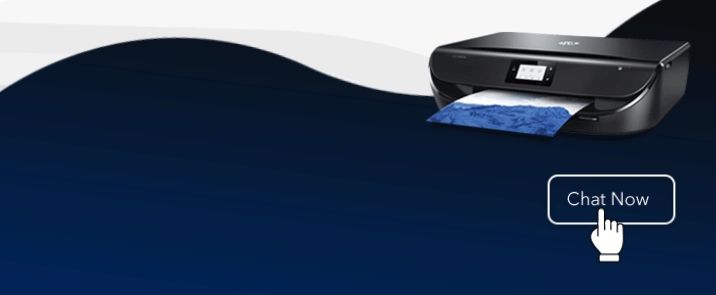
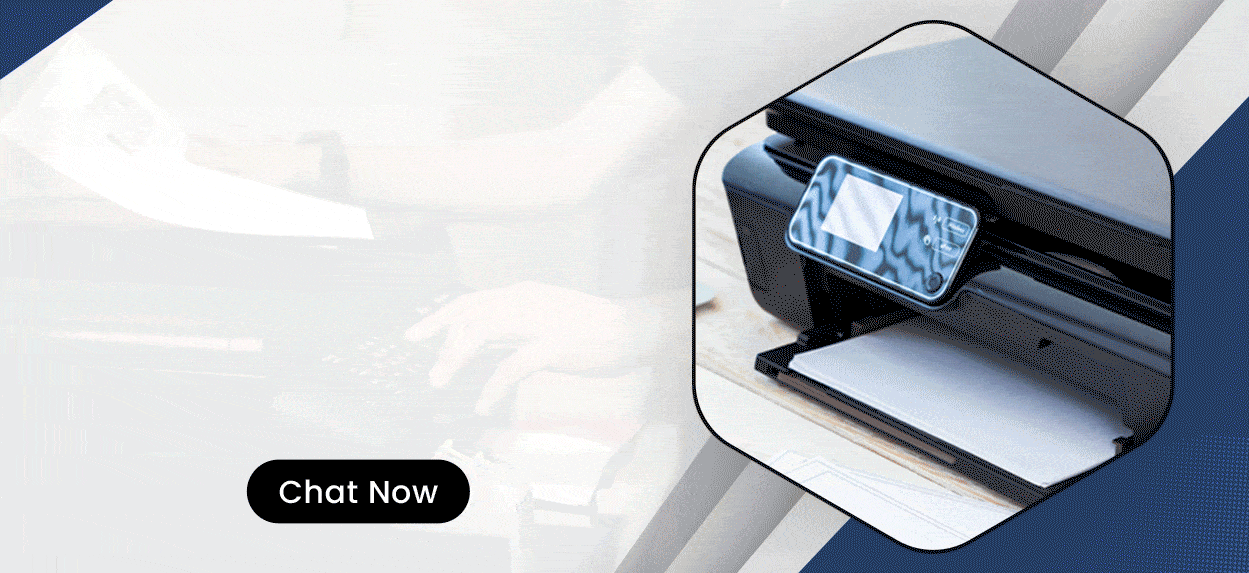

Enter your Comments Here: