How to Fix Printer Offline Issue? [4 Easy Solutions]
September 21, 2023

Have you ever sent your print and didn't receive it? You try again, and still, your printer doesn't respond. It's annoying when your printer does so. This issue may happen when your printer suddenly goes offline and shows you on the screen. Don't worry, these issues are so common, and users often go through them. You only need to know the reason and apply the appropriate solutions. Hence, we are going to discuss the common fixes for your offline printer. So, let's see how to fix printer offline issue in detail.
Why is Your Printer Going Offline?
There is not one reason to tell you, as they are unlimited. Maybe your wired or wireless connection is weak. Also, outdated or corrupted printer drivers can be one of the reasons for the offline status. Any existing files may be interfering with the printing process. Many unknown reasons may turn your printer offline. Solutions are easy, and you can easily perform them. Let's move forward to see them.
How to Fix Printer Offline Issue?
Your printer may go offline due to numerous reasons. However, the issue is manageable with various solutions. If your printer is offline, you can apply any of the given methods to fix it.
Solution 1: Fix the Connectivity
The biggest reason for your offline printer lies in the connection. If your printer is connected to a USB, check if the cables are worn out, and if you have a wireless connection, check if the connection is stable. Also, check if your printer is connected to the AC outlet properly and is turned on.
If you find a fault in the connection, reset the connection. In the case of a USB connection, you can replace it if it's damaged.
Solution 2: Disable the “Use Printer Offline” Mode
This option may be active on your computer, which is causing your printer to go offline. In order to get your printer back to an online status, you need to disable this option. These are the steps for that.
- On your Windows, go to the Start option and then Settings.
- Then, head to the Bluetooth and Devices.
- Now, click the Printers and Scanners option.
- After that, choose your printer and move to the Open Print Queue.
-
Next, ensure that the Use Printer Offline isn't checked under the printer dropdown.
-
This option may not be available for every printer. In this case, use the printer app to check the settings.
Finally, you'll get your printer back online, eradicating the offline issue. Well, you can get our support if you want. Our website, fixmyprinternotprinting.com, is dedicated to getting you effective solutions for your printer-related issues.
Once you're on the website, head to our Support tab and opt to either call or chat with us to talk to our professional experts. They will guide you through the process.
Solution 3: Reinstall Your Printer
You can fix printer offline issues simply by removing and reinstalling your printer. Follow the steps below for this.
- Head to the Start icon on your Windows computer and then select Settings.
- Then, select the Bluetooth and devices option.
- Now, click the Printers and Scanners option.
- Next, pick your printer from the list and tap on Remove.
- Now, unplug your printer and restart it.
- After that, head to the Printers and Scanners page again and tap on the Remove device under the Add Printer or Scanner option.
Now, your printer is reinstalled and online once again. This method works well in many types
of printer errors.
Solution 4: Update the Printer Firmware
Sometimes, the firmware glitches are behind the printer's offline issue. Thus, you need to make sure that you're using the latest version of firmware on your printer. Well, in order to fix printer offline issues, you should update the firmware. Let's see how.
- On your Windows, tap the Start button and select Settings.
- Then, click the Troubleshoot option and then the Other Troubleshooters option.
- Now, tap Run just next to the Printer option.
- The in-built troubleshooting tool will detect the print spooler service, the network, settings, and many more things.
Then, it will recommend some common solutions to fix your issue if it finds any error. If you are facing any kind of trouble fixing your printer offline issue, you can reach out to us freely. Our website, fixmyprinternotprinting.com, offers the right solutions to all your printer-related problems.
Our experts will deal with your printer issue and provide you with an appropriate solution. So, don't wait to call us or chat with us to get a free consultation.
Conclusion
You have learned how to fix printer offline issues by some simple methods. The offline mode is so common, and you'll face it once in a while. Hence, it is mandatory to learn the tricks to resolve this issue. Some common factors, such as connectivity issues, outdated printer drivers, and incorrect settings, may cause such issues. Correcting these issues will turn your printer back online. Also, you are free to get our support from our website.
Frequently Asked Questions
Question
How Will I Get My Printer Back Online?
Getting your printer online from offline status can be easy as well as tricky. If the cause is simple, you'll fix it easily. Some common fixing methods are checking for connectivity, updating printer firmware, and restarting your printer. If nothing works, you can also reinstall your printer. Most of the time, these methods return your printer to online status.
Question
Why is My Printer Showing Offline Status?
There are multiple reasons for your printer to go offline. For instance, your internet connection is weak, printer drivers are expired, printer settings are incorrect, etc. Therefore, we can't highlight any particular cause. But these are the major reasons behind your printer's offline status. You can get your printer back online by fixing these issues and altering your printer settings.
Question
How Can I Reconnect My Printer Offline?
Here are the steps to reconnect a printer that has gone offline:
Check the printer's physical connection to make sure it's properly plugged in and on.
Restart both your device and printer.
Make sure the printer is set as the default on your device.
Clear any pending print tasks in the print queue.
If using a wireless connection, verify the network's stability.
Reinstall or update the printer drivers.

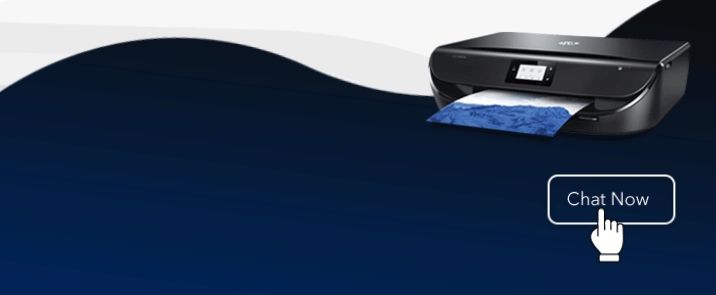


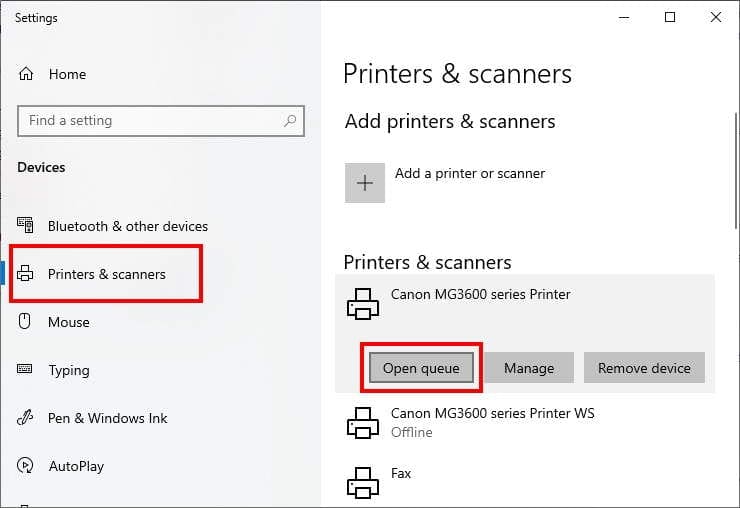

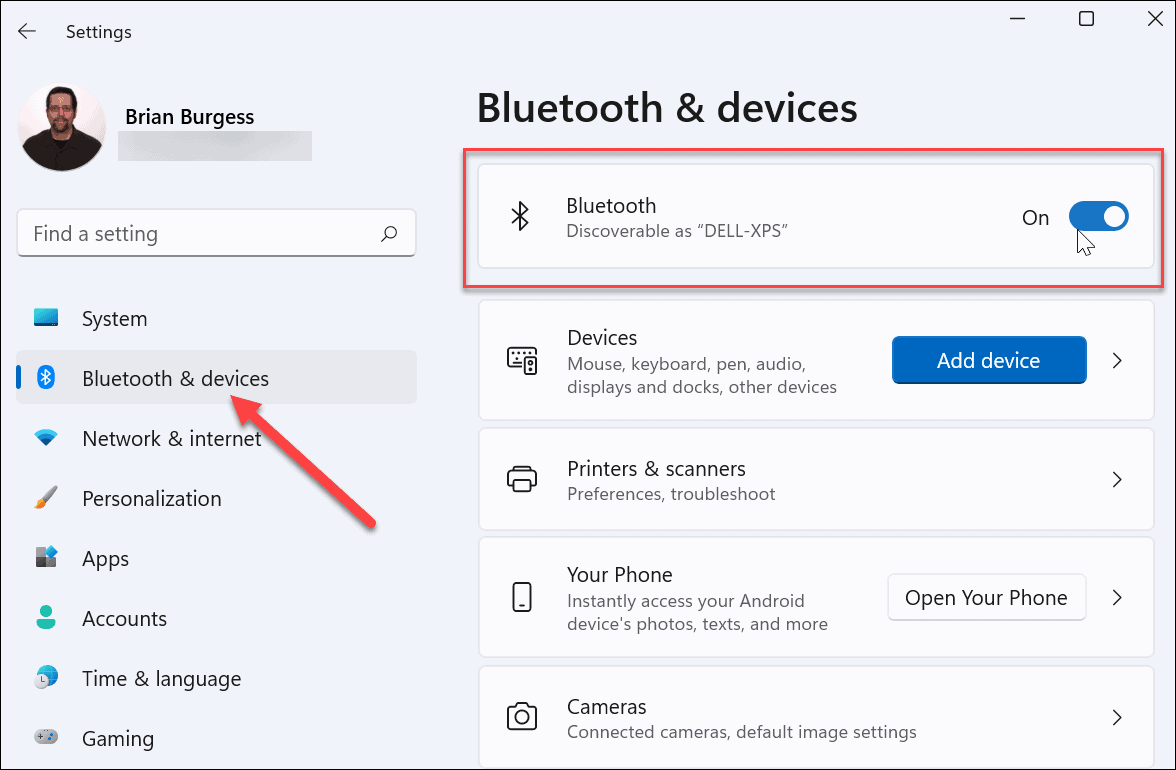
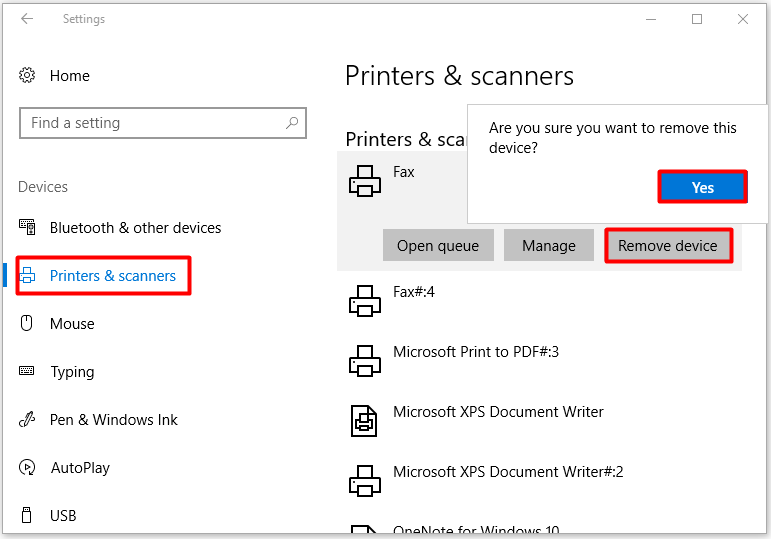

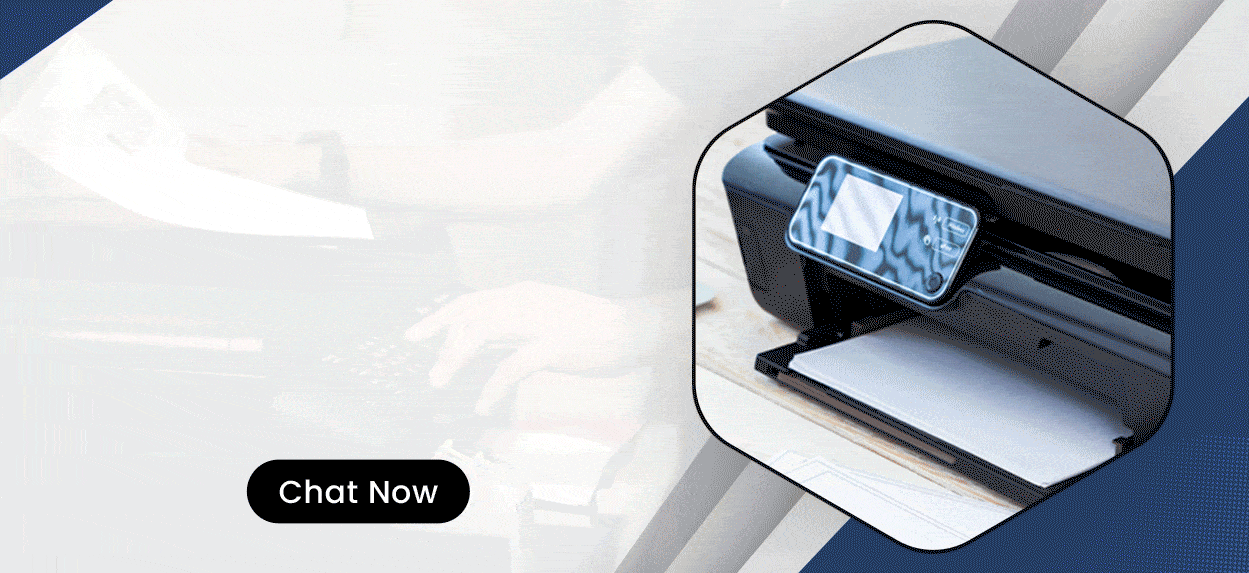

Enter your Comments Here: