How to Connect Printer to iPhone?
September 21, 2023

You can connect printers to iPhones very easily using the app. Connecting your iPhone to your printer is a convenient wireless way to print. Nowadays, printers come with advanced features with the ability to connect to any device. Plus, the print quality doesn't affect you, and you get the desired print quality. If you want to connect your printer to your iPhone, you can use wireless and Bluetooth connections. Let's see how to connect printer to iPhone.
How to Connect Printer to iPhone via Wi-Fi?
To connect your printer to your iPhone, you need to connect them either with a USB or Wi-Fi. Look at the steps below to connect your devices.
- Confirm that your printer and iPhone are connected to the same network (USB or Wi-Fi).
- Then, connect one end of the USB cable to the printer and the other end of the cable to the internet port of your wireless router.
- Now, tap on the Settings option and choose the Printers option.
- After that, select the Create Printer Station from the drop-down menu and choose the printer.
- You'll see a list of available printers on the screen. Pick your printer by the printer's name.
- Next, check if your printer, iPhone, and are linked to each other and are working.
- Then, tap on the Print Test.
Your printer will connect to the iPhone successfully. Repeat the process if the print test isn't good enough.
How to Connect a Bluetooth Printer to iPhone?
You can connect a Bluetooth printer to an iPhone with some easy steps. However, before you start connecting them, check these things.
- The printer is ON.
- Papers are loaded in the paper tray.
- The battery is enough.
When you're ready with these things, you're good to go to connect your printer to an iPhone. Let's see the steps below.
- First, turn on your iPhone and head to the iOS Settings.
- Then, click on the Settings and choose the Bluetooth option to launch it.
-
Now, toggle on the Bluetooth option.
- After that, the iPhone will start detecting your Bluetooth device nearby.
- When your Bluetooth printer appears under the list of available devices, click it to let it pair with the iPhone.
- Your phone may also ask you to type a passcode to confirm the pairing request on your printer and iPhone.
- Now, navigate to the photo or document you wish to print through your iPhone.
That's how you will connect your Bluetooth printer to an iPhone effortlessly. However, if you find difficulty connecting your devices and need the expert's guidance, you can go to our website at fixmyprinternotprinting.com and get help from our experts. Use the call or live chat option to approach us and earn a free consultation.
How to Connect Printer to iPhone via AirPrint?
The AirPrint is a dedicated app for iOS devices through which users can take prints easily. Let's check how to connect them.
- To start the process, confirm that your printer is compatible with the AirPrint app, which is a wireless technology for connection.
- Then, check that your iPhone and printer are connected to the same wireless network.
- Launch the app and select a document or photo you want to print through your iPhone. Many apps like Photos, Safari, and Mail offer a share and Print option to allow direct printing.
- Click the Share or Print icon in the app, which is usually a box with an arrow or a printer icon.
- After that, search for the Print option under the sharing menu and click on it. It will launch the printing settings for the iPhone.
- Next, select your printer from the list of available printer options. Your printer will be on the list if it is AirPrint compatible and connected to the same wireless network as your iPhone.
- Now, adjust your printing options as per your needs. Also, you can set the number of copies, paper size, and color for your first print.
- When you select the appropriate settings, click the Print button in the top right corner.
Congratulations, your printer will connect to the iPhone wirelessly. You can also take our assistance if you find trouble connecting your printer to an iPhone. Our website, fixmyprinternotprinting.com, deals with such issues regularly. Our qualified experts will hear your issue and provide you with an accurate solution.
Conclusion
As you can see, it is easy to connect your printer to an iPhone. Once you connect your devices, you'll be able to take prints wirelessly. It's the coolest method for printing nowadays. However, at first, it may seem a little intimidating. But as you follow the steps, it will seem easier. So, now you all might know how to connect printer to iPhone, and you'll connect them successfully.
Frequently Asked Questions
Question
Why is My Printer Not Connecting to an iPhone?
If your printer is unable to connect to an iPhone, it could be due to a weak connection. So, check if your printer and iPhone are connected to the same network and if your printer's wireless icon is lightning up. Ensure that the light is on; if it's off or just blinks, it means your printer isn't connected to the wireless network.
Question
What is an AirPrint App?
The AirPrint app is an app specially designed for iOS to print wirelessly. It uses Apple technology that delivers quality prints without installing printer drivers. The app includes all the necessary features you need to print your document. You can install this app on any of your iOS devices, such as iPhone, iPad, Mac, etc., to print wirelessly.
Question
How Do I Connect a Bluetooth Printer to My iPhone?
You can connect a Bluetooth printer easily to an iPhone by these steps.
Turn on your Bluetooth printer and ensure that it's in discoverable mode.
Then, head to the Settings option on your iPhone.
Click the Bluetooth option by scrolling down and opening the Bluetooth settings.
Ensure to toggle ON the Bluetooth option.
When your printer appears, click on it to pair it with your iPhone.
When the connection is successful, you'll receive a confirmation message.

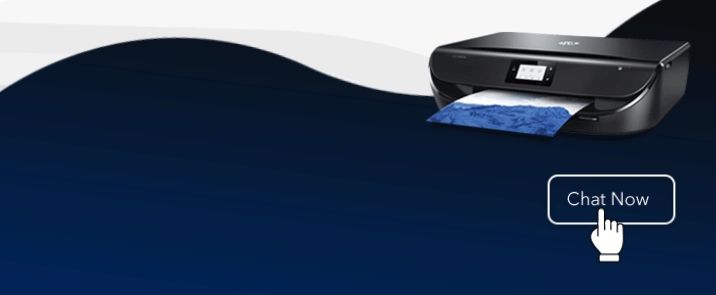

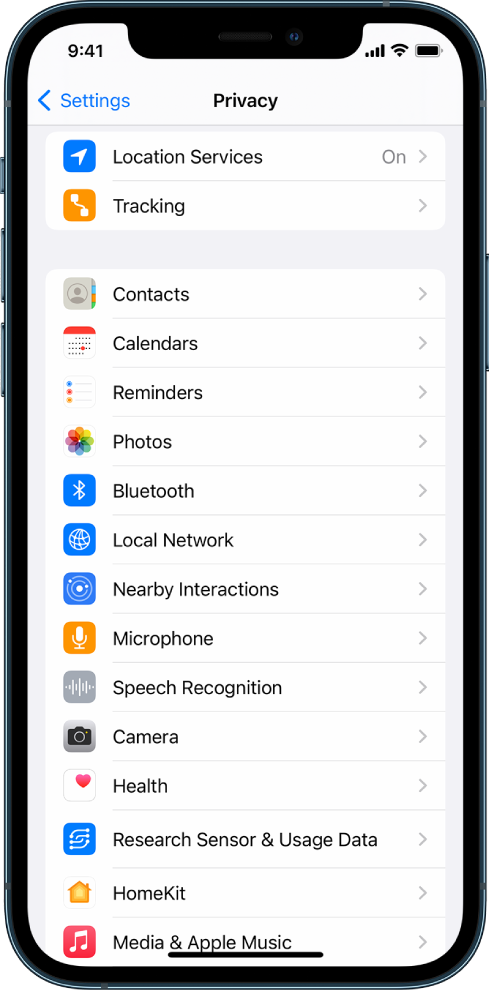
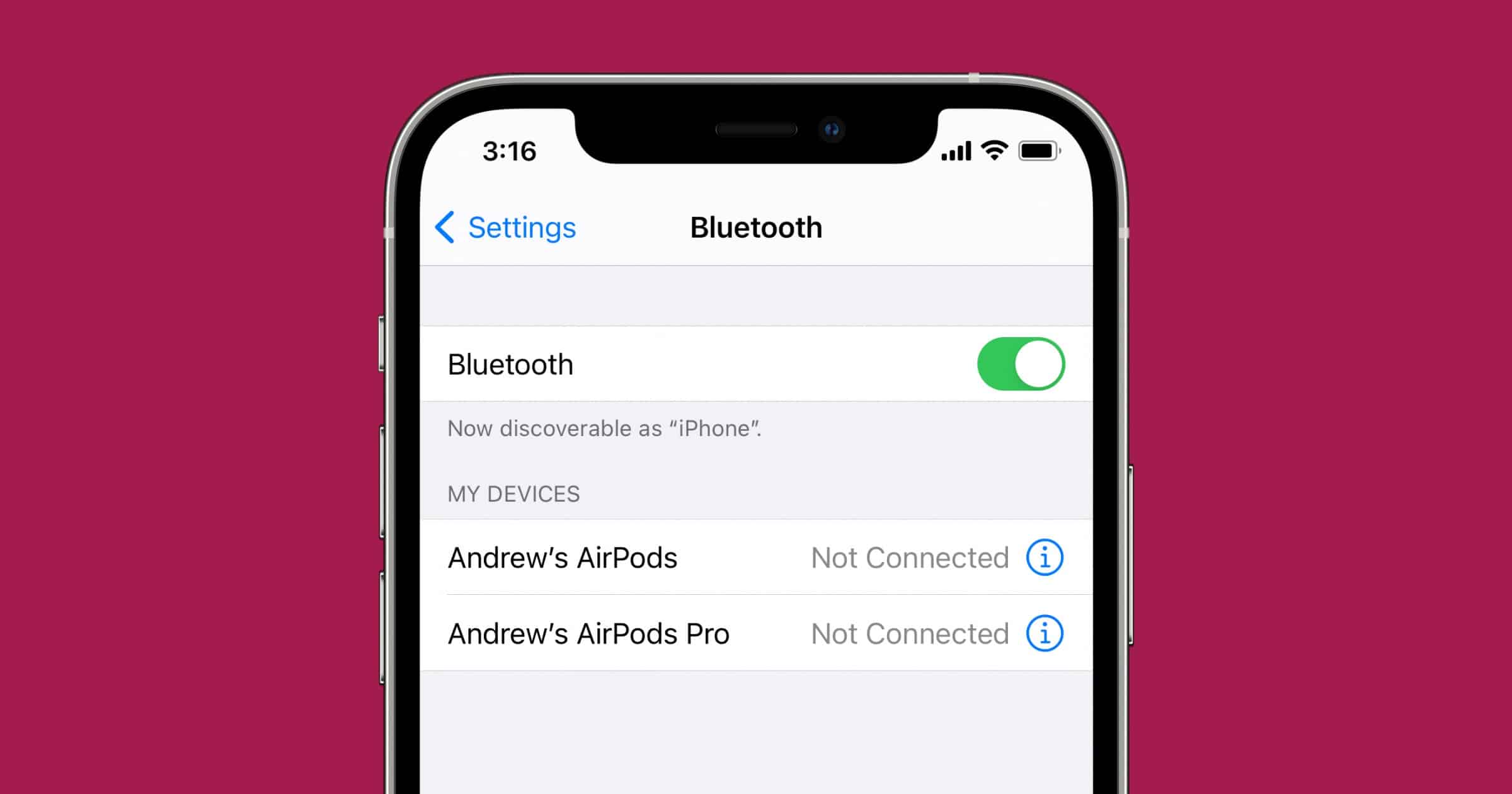
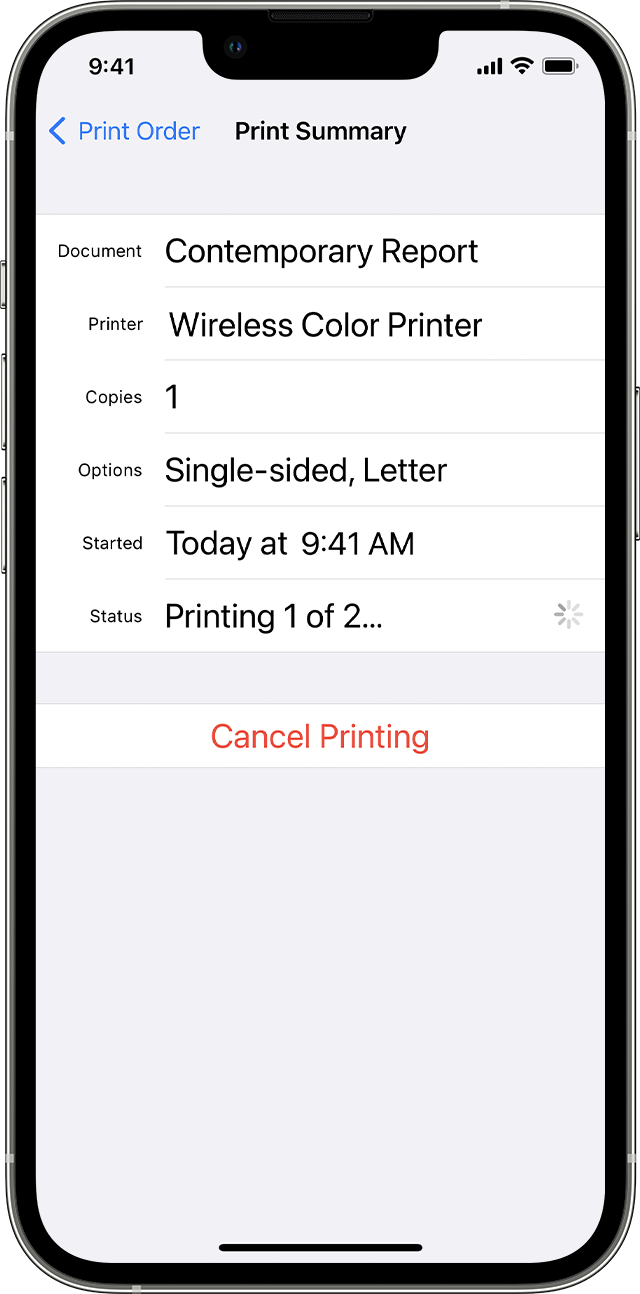
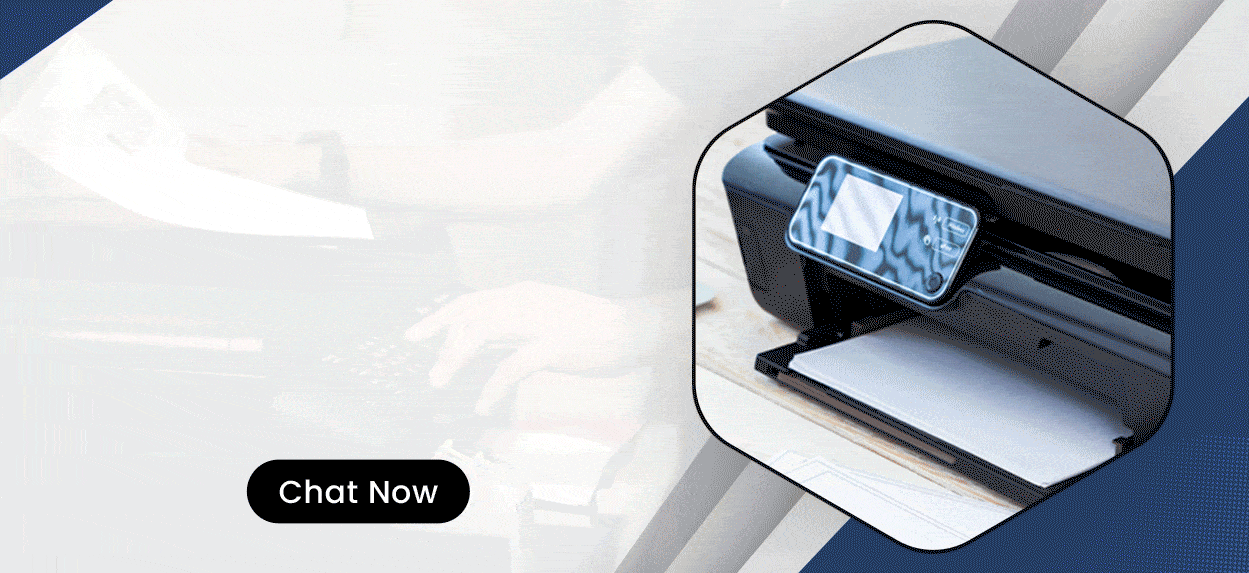

Enter your Comments Here: