How Do I Fix My Printer Not Printing Issue?
September 21, 2023
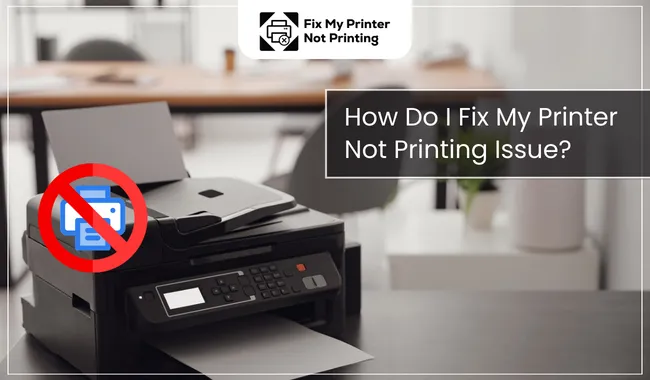
If you want to print your document and you see that your printer isn't printing, it would be annoying. This issue might happen anytime you're using your printer. You may have other printer issues that prevent it from printing. Many reasons can be behind this, such as faulty printer settings and a poor internet connection. But whatever the reason, it interferes with your printing tasks. In this case, you need to go for some troubleshooting steps to fix this. Let’s explore the methods for the printer not printing issue.
Why is Your Printer Not Printing?
When your printer stops working all of a sudden, there could be many reasons behind this. The most common reason is poor cable and internet connections. Moreover, outdated or corrupted printer drivers may be the reason. Besides this, incorrect printer settings can be a major reason behind the printing issue.
How to Resolve the Printer Not Printing Issue?
If your printer isn't printing and you have no idea what's wrong, you can perform some troubleshooting steps to get rid of it. Here are some of them.
Method 1: Check for the Printer Connection
If your printer is not printing, your first step should be checking for a connection. If you use a USB connection or a wireless connection, it may get interrupted. Hence, you've got to check for it. If your USB cable is damaged, you can change it with a new one or fix it with electric tape.
In the case of a wireless connection, check if the network is stable and the router and modem are working properly. If necessary, reconnect the network cable. If they are connected via Bluetooth, check if they are close enough to establish a connection. By doing this, you can ensure that there is nothing wrong with your printer connection.
Method 2: Set Your Printer as the Default Device
The issue can arise when your printer isn't set as the default printer. In order to make your printer print again, you need to correct this setting. So, if that's the case, you need to check this setting again to bring your printer back to normal functionality. Here are the steps.
On Windows
- First, press the Windows and R keys together to open the Run box.
- Then, enter the control inside the box and hit Enter on the keyboard. Now, the Control Panel will be open.
- After that, choose Large icons under the View by options.
- Now, tap Devices and Printers.
-
Next, right-click on your printer and choose the Set as Default Printer option.
-
Then, your printer will finally be ready for printing jobs.
Your printer will start printing again. If not, you can try other methods. However, if you are seeking professional support to get rid of these common issues, contact our printer experts via call or live chat for a free consultation from the Support section.
On Mac
-
Head to the Apple Menu and then click the System Settings.
-
Then, tap the Printers & Scanners option in the sidebar.
- Now, tap the Default Printer on the menu and select an option.
- Select the printer you want to set up as the default printer.
Now, your printer will get back to its normal working. If not, you should rely on the other methods or seek professional assistance.
We provide common support for your printer-related problems, such as printing errors, offline issues, printer jams, etc. Visit our website at fixmyprinternotprinting.com, go to the Support tab, and either call or chat with our technical support experts.
Method 3: Check the Print Spooler Service
The print spooler service allows the printing of jobs on your computer and the connection between the computer and printer. If this service is OFF, your printer will not print. In order to fix this, check if this option is working correctly. If yes, restart it. Here are the steps to check for the service.
-
In the first step, press the Windows and R keys to open the Run box.
- Then, put services.msc inside the box and hit Enter on the keyboard. And the Service window will open.
- Now, double-click on the Print Spooler from the list of services.
- Verify the Startup type is Automatic, and the Service status is Running.
- Set them to the required setting if they are not set already.
- After that, tap OK to implement the changes and exit from the box.
This is a simple method to manage your printing and make your printer print again.
Method 4: Clear the Pending Print Jobs
When any print job is stuck in the print queue, it may affect your printing job. Hence, if your printer is not printing, you should check your print queue and clear all the pending print jobs. The steps are below to do this.
- Press the Windows + R keys together to launch the Run box.
- Then, put services.msc inside the box and hit Enter on your keyboard. Now, the Services window will open.
-
Now, double-click the Print Spooler from the list of services.
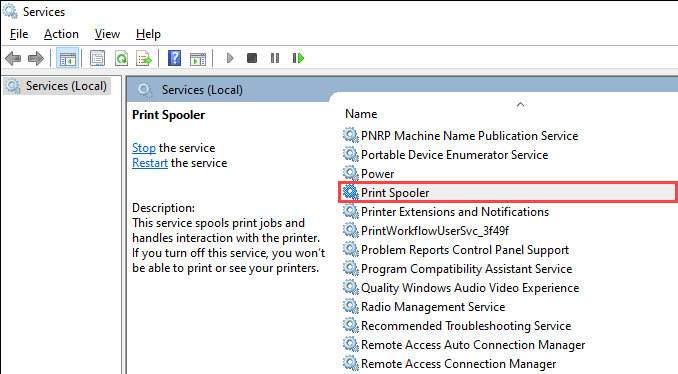
- After that, tap Stop and press OK.
- Next, minimize the Services window and open the File Explorer by pressing the Windows and E keys simultaneously.
- Now, copy and paste this address %windir%\System32\spool\PRINTERS into the top bar and press Enter.
- A screen will appear with all the print jobs. Delete them all.
- Now, restore the Services window and double-click on the Print Spooler service.
- Next, tap the Start button. Then, the service will start.
- Now, click OK to implement the changes and close the box.
- Then, close all the windows and power off your computer.
- Switch off your printer and disconnect the power cable from it.
- Now, let your printer idol for one minute.
- Next, plug your power cable into the printer and turn it on.
- Lastly, turn your computer on and check if you can now print documents.
This is how you'll restore your printer's functionality, and your printer will again start printing. If you’re unable to fix this issue, you must take assistance from a professional expert. We have a team of experienced technical professionals who can help you with your printing problems like the printer not printing issue.
Just head to our website at fixmyprinternotprinting.com and go to the Support webpage. Then, choose the option to either call us or drop your query in the chat box for a free consultation. Our experts will revert you back shortly.
Frequently Asked Questions
Question
Why is My Printer Not Printing?
If your printer is not printing, it might have a technical glitch inside. Or some printer settings are not set correctly. Also, it may be possible that your printer has pending print jobs. Plus, the ink levels may be low. The outdated or corrupted printer drivers may also be a big reason for your printer to stop printing.
Question
How Do I Fix Printer Not Printing Issue?
The printing issue is manageable with a variety of methods. You can check for connections like USB and wireless connections. If the connection is set correctly, your printer will again start printing. You can also update the printer drivers and set the printer as the default printer. Also, try to delete all the print jobs that may interfere with your printer.
Question
Why is My Printer Connected but Not Printing?
If your printer is connected but not printing, there could be many reasons behind that. Maybe the ink levels are low, and the cartridge has to be replaced. Also, a paper jam can be the possible reason for your printer’s inability to print. Moreover, outdated printer drivers may affect your printer. Otherwise, some common mistakes in printer settings might cause such errors in your printer.

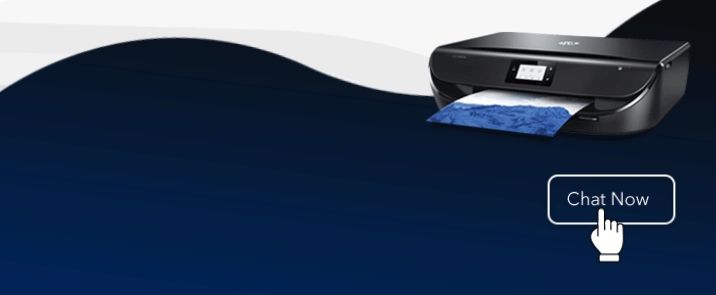
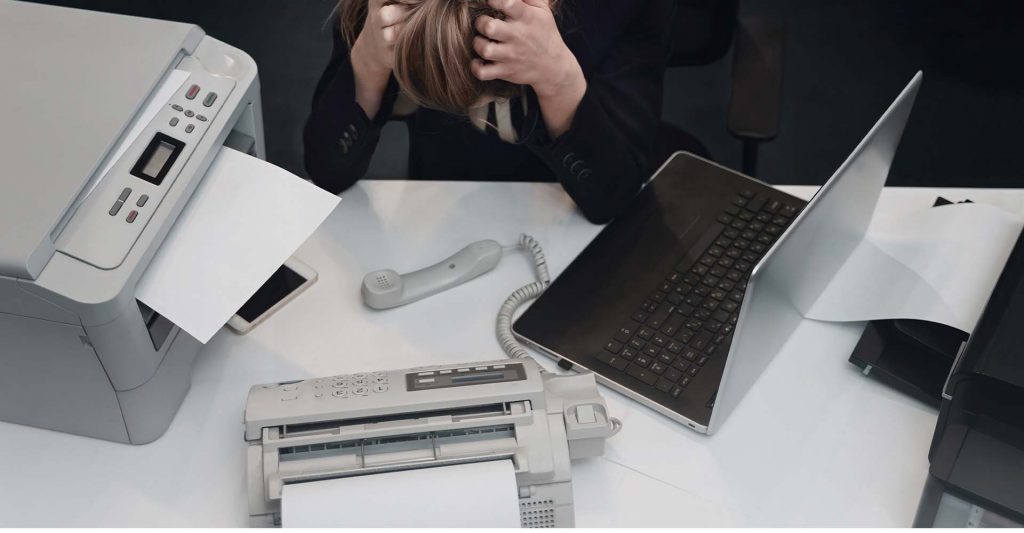





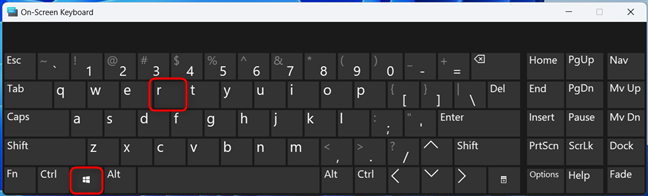


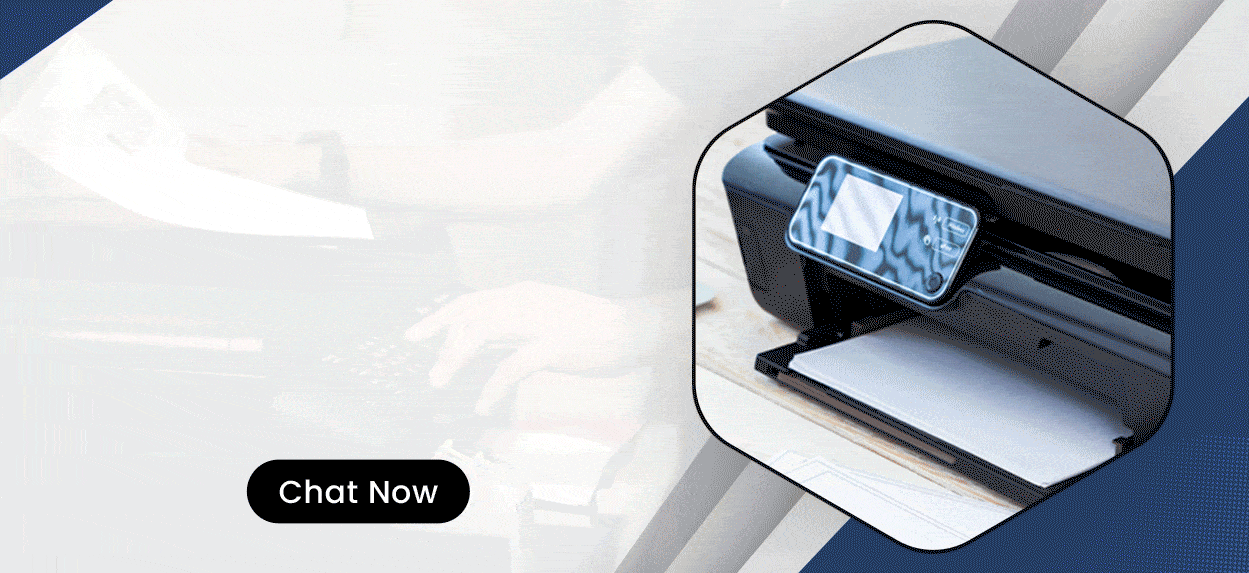

Enter your Comments Here: