How to Resolve Canon PIXMA G2270 Printer Not Printing Error
January 3, 2024

Welcome to this blog if you are looking for solutions to fix your Canon printer not printing error. I am going to share all the effective methods I have used over the years to get people’s printers out of the not printing state. After reading this blog post till the end, you will be able to easily resolve the printing issue in your Canon PIXMA G2270 printer.
Canon brand has been dominating the printer industry for quite a long time now. These printers are reliable, fast, and offer long-lasting compatibility. However, like any other machine, the printer also has some common problems. The printer not printing is one of the most common errors faced by people. Therefore, I will help you understand various effective solutions for the printer not printing error in this guide.
Method 1: Check Basic Requirements on Your Canon Printer
Most of the time, the printer does not print documents when there is any minor issue. So, it is best to confirm some points in your Canon PIXMA G2270 printer.
- Check to complete the Canon printer setup correctly.
- Make sure the printer has the ink/toner in the right amount and the cartridge is installed properly.
- Check the document tray and make sure to place the paper as per the printer guides.
- Ensure that the Canon printer and computer are on the same network connection.
- Check the cables/wires and insert them properly to their right port.
Method 2: Run the Troubleshooter on Your Windows PC
I suggest you run the troubleshooter for your Canon PIXMA G2270 printer first to eliminate any minor issues. Here is the right way to troubleshoot your printer.
- Initially, open the Settings window on your PC and choose the Update & Security option.
- In the next step, select Troubleshoot.
- After that, select the Printer option and click on Run the troubleshooter.
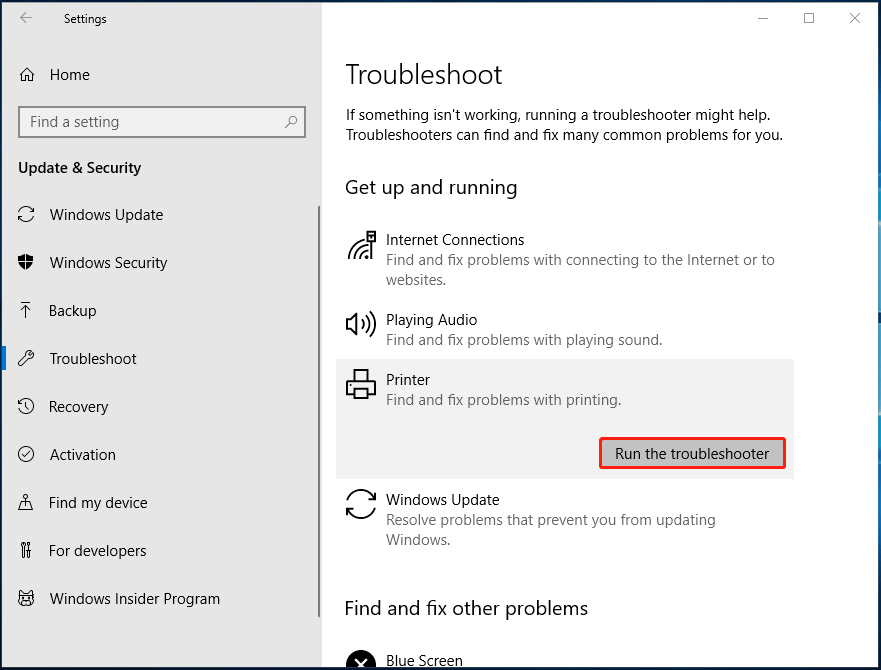
- Then, the troubleshooter will start the scan for your device for any issue.
- If it detects any issue, then it will display on the screen along with the solutions; choose the right button to resolve the issue.
- Now, try to print a fresh copy of the document to ensure if still facing the Canon printer not printing issue.
Method 3: Make Changes in the Print Spooler Settings
If there are any issues with the printer spooler of your Canon PIXMA G2270 printer, then you might face some trouble in printing. Below are the steps you can follow to make adjustments to the print spooler service.
- Open the Services window in your PC by searching services.msc in the Run command prompt.

- In the open window, please scroll down to the Print Spooler option and right-click on it.
- After that, click on the Properties option from the open list box.

- Open the drop-down menu of the Startup Type and select the Automatic option.
- Next, click on the OK button/option to apply the changes.
- Also, clear the print spooler files by going to the File Explorer.
- Then, head to the C:\Windows\System32\spool\PRINTERS folder and select & delete all the files from there.
- Now, head to the Services window once again and Restart the print spooler service.
- Lastly, check if the Canon printer not printing issue is resolved or not.
If you are having trouble making changes in the print spooler settings, then you can get expert help on fixmyprinternotprinting.com. Browse the support page on our website to talk to our professionals or live chat with them. Here, printer executives provide free consultation around the clock (24/7).
Solution 4: Update Drivers of Your Canon Printer
These are the steps you can follow in order to update to the latest version of drivers for the Canon PIXMA G2270 printer.
- Start by visiting the official Canon website on any web browser.
- Then, move the the Support page and type the full model name of your Canon printer.
- After that, specify the OS of a computer and then select its version.
- Next, a list of compatible Canon printer drivers will appear on the screen.
- Click on the Download option for the most suitable driver you find for your printer.
- Once the driver is complete, then install it on your PC by following the display installation guide.
Note: Apart from this guide, you can also update the driver of your Canon PIXMA G2270 printer by going to Settings > Devices & Printers > and right-clicking on the printer. After that, select the option Update driver.
Solution 5: Set a Canon Printer as Your Default Device
Sometimes, your Canon PIXMA G2270 printer will show a printing issue if it is not chosen as your default printer.
- First, select the Settings option from the Start menu.
- Then, choose the Bluetooth & devices option and click on the Printers & Scanners option.
- Once you see your Canon printer name and then right-click on it.
- When various options show up on the screen, then tap on the Set as default printer option.
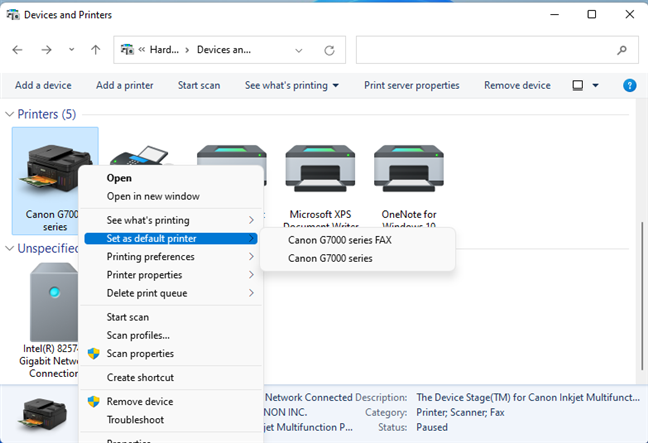
- You will see the right check mark on your printer when the printer is set at fault.
- Finally, check if the Canon printer not printing issue has been resolved or not.
Have you got out of the printing issue in your Canon printer after using the above methods? If not, then live chat or call printer experts by visiting fixmyprinternotprinting.com. Here, certified and experienced executives are available to offer instant printer-related help.
Frequently Asked Questions
Question
How to Reset Canon PIXMA G2270 Printer?
You can reset your Canon PIXMA G2270 printer if you are facing any errors. Below are the steps to reset the printer.
- For the first step, you need to touch the power
button on the printer to turn it off.
- Then, make sure to detach all the cables and plug in
your Canon printer.
- Now, leave your device untouched for a couple of
minutes and let it rest.
- After that, insert the Canon printer plug into the
power socket and turn it on.
- Next, install the printer on your computer or
smartphone device.
- Finally, all the printer settings will be reset.
Question
Why My Canon Printer is Not Printing?
Here are some possible key cases of getting the printing problem on a Canon printer.
● Using the out-of-date printer driver or not having the correct driver.
● Something is wrong with the printing settings of your Canon printer.
● Your Canon printer is lacking the papers or ink.
● The printer is not set on the default option for your computer/smartphone.
● Any of your devices are having a connection error.
● The Canon printer is facing minor technical errors and many more.
Question
How to Fix Canon Printer Not Printing Error?
These are the quick solutions you can try to resolve the Canon printer printing problem.
- Inspect your printer to check the ink level and
papers in the document.
- Make sure all the printer cables are connected to
the right place properly.
- Update the driver of your Canon printer to the
latest version.
- Start the print spooler service for your Canon
printer.
- Ensure that the printer is not having any network
interruptions.
- Update the OS of your computer.
- Call the Canon support team or seek additional help and others.

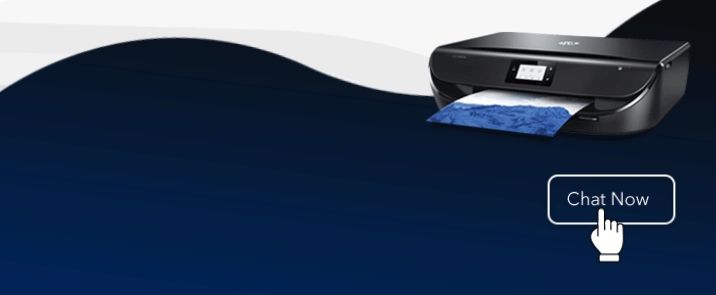


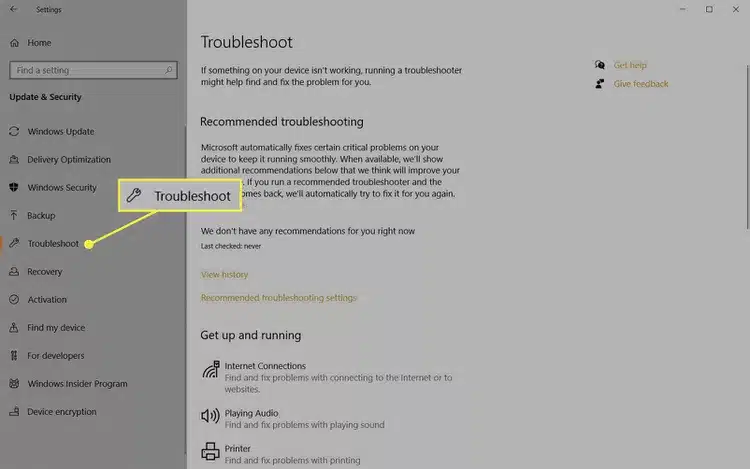

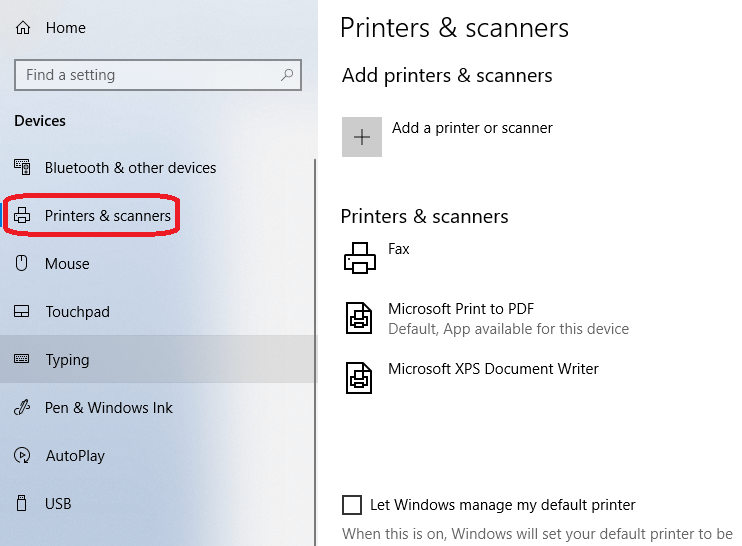
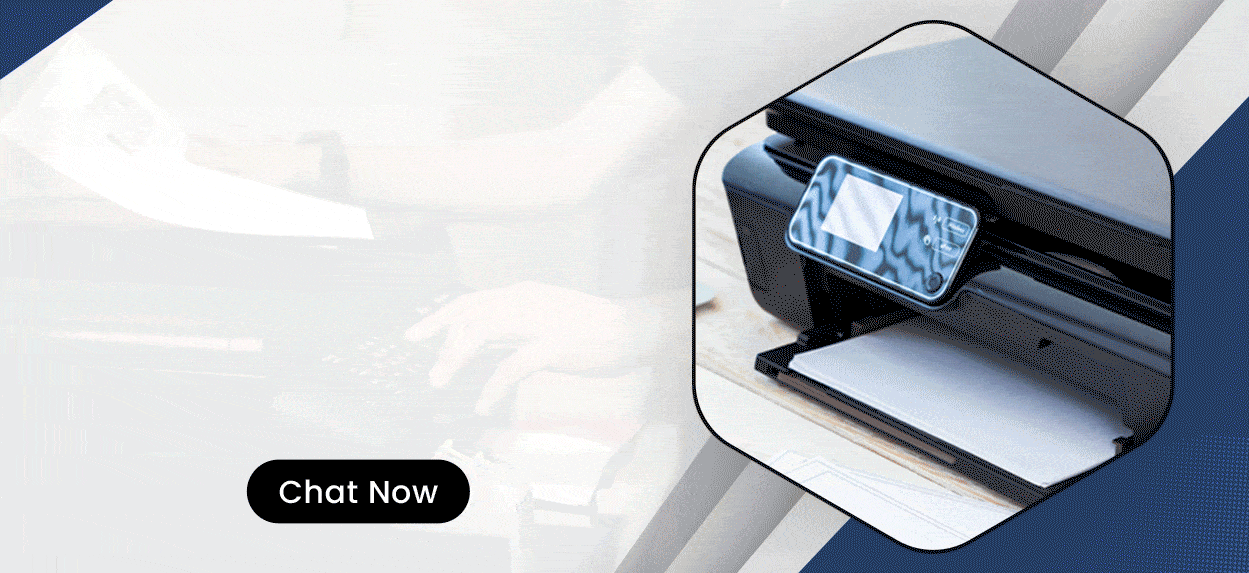

Enter your Comments Here: