How Do I Fix My Canon MF751Cdw Printer Not Printing Error?
December 8, 2023
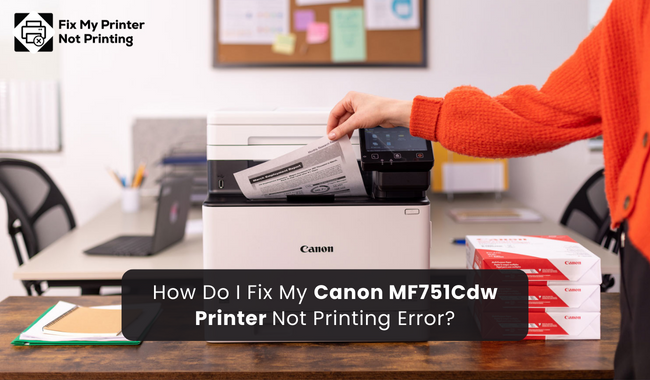
If you are facing the Canon printer not printing issue, then you are not alone. I am a printer expert, and here I will provide all the necessary information to tackle this error in your Canon MF751Cdw printer. During my long career as a printer specialist, I have helped many customers as well as family and friends, to fix their printer problems.
Among the various methods to resolve the issue there are some methods that are effective in most conditions. In this blog, I will share my 5 most accurate solutions to get rid of this error in any Canon printer model.
Solution 1: Clear Print Jobs from Queue on Your PC
When an ample printing command is given to your Canon MF751Cdw printer, it starts to show a printing error. In this case, remove all the print jobs to get rid of the problem.
- Go to the Control Panel window from the search option on your PC.
- After that, click on the Services window option to open it. (You can open the Services window easily by typing services.msc in the Run command prompt.)
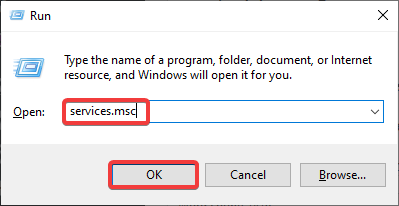
- In the Services window, please move to the Print Spooler option and right-click on it.
- From the open list box, you have to choose Stop.
- Furthermore, open the Run common and enter “spool” in the search field.

- On the open window, go to the Printers folder and delete all of the files from that folder.
- Then, close the open print spooler window.
- After that, access the Services window once again and start the print spooler service once again.
- Finally, perform a test print to see if the Canon printer not printing issue is solved.
Solution 2: Check the Status of Your Print Spooler
Check the print spooler status of your Canon MF751Cdw printer to solve the problem. Here are the steps you have to follow to do that.
- Press the Windows + R buttons simultaneously to open the Run command prompt.
- In the search field, input “services.msc” and then hit the Enter key.
- Locate the Print Spooler option, then right-click on it, and select Properties from the results.
- In the open prompt, make sure you are on the General tab.
- After that, choose the Stop option under Service status.
- Next, you have to select the OK.
- From Startup Type, make sure to select the Automatic option and select OK.
- Then, choose the Start option and click on OK.
- Finally, print a copy to check if the problem still persists.
If you need assistance checking the print spooler status of your printer or solving the Canon printer not printing error, then get expert consultation. Simply go to fixmyprinternotprinting and then click on the support link to connect with our certified professionals through live chat or talk with an expert via phone call.
Solution 3: Set Your Canon Printer as the Default
When your Canon MF751Cdw printer is not set to default, then it can show you a Canon printer not responding issue. Follow the below steps to set the printer as the default machine.
- For the first step, access the Control Panel window on your computer.
- On the next page, select Devices and Printers.
- After that, go to the printer field and right-click on your Canon printer.
- A list of options will display on your screen; select the option Set as default printer.
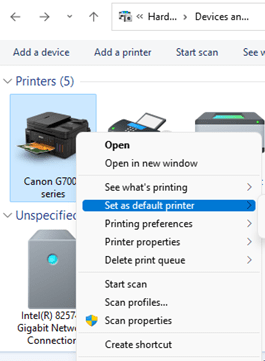
- When the printer is set as default, a right tick mark will appear on the screen.
- Now, see if the Canon printer not printing problem still persists in your printer.
Solution 4: Restart Your Canon Printer
Restarting your Canon MF751Cdw printer can help you get rid of the error in your device. Also, I suggest that you try this method first if you are having any unknown issues with the printer.
- Please turn off the printer and remove its plug from the power socket.
- If you are using USB to pair the Canon printer to your computer, then remove that, too.
- Next, leave all the devices at rest for some time.
- After that, attach all the plugs and wires.
- Please switch on your printer and connect it to a device.
- Check if you started printing documents or not.
Solution 5: Uncheck the Use Printer Offline Option
Here are the steps to follow to remove the Use Printer Offline status from your Canon MF751Cdw printer.
- Initially, access the Devices and Printers window on your computer.
- After that, head to your Canon printer option and right-click on it.
- From the open options prompt on the screen, click on the See what’s printing option.
- When you are on the Printer tab, check if the Use Printer Offline option is selected or not.
- If you see the check mark on the option, then click on it to deselect it.
- The checkmark from the “Use Printer Offline” option will disappear.
Once you have tried all these methods one by one, there’s a chance that the issue in your Canon MF751Cdw printer will be fixed. Also, there is no right sequence for these methods, and it is not clear which one is going to resolve the issue. If you want professionals’ help to get rid of the error, then go to fixmyprinternotprinting.com. Our printer experts provide instant consultations free of cost.
Frequently Asked Questions
Question
Why is My Canon Printer Not Printing?
Here is the list of some common causes of the Canon printer not responding error.
● The driver needs to be updated or missing.
● Your printer and PC are unable to communicate.
● The printer is not set as the default printer for your device.
● Any third-party firewall is interrupting the printer’s functions.
● The printer is facing a connection or network problem and some others.
Question
How Do I Troubleshoot My Canon Printer Not Printing Issue?
Follow these methods to resolve the printing problem in Canon printers.
- Update or download the latest driver for your
printer.
- Make sure not to select the “Use Printer Offline”
option.
- Reinstall the printer on your computer.
- Reset the printer and restart other devices like the
router and computer.
- Check the printer settings and many more.
Question
Can I Use My Canon MF751Cdw Printer on a Mac Computer?
Anyone using a Mac
computer can connect their Canon printer to their device without any hassle.
Also, for the connection between both devices, you do not have to download the
driver or apps on your devices. Plus, for connection, this machine offers both wireless
and wired connection options. Connect the printer to your Mac computer and
start printing premium copies right away.

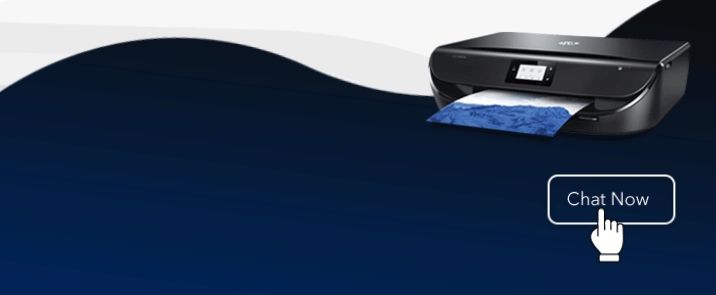

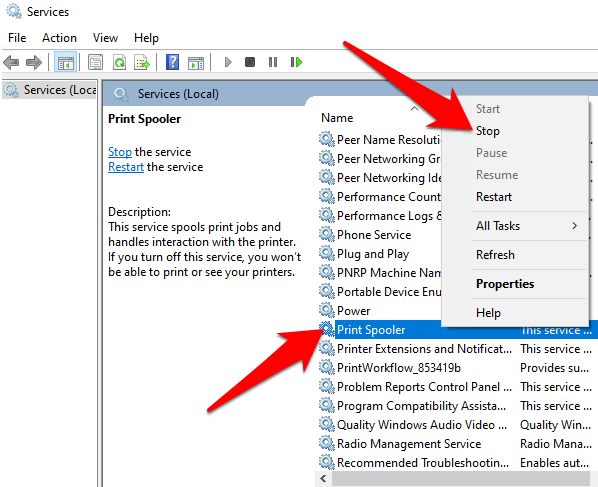



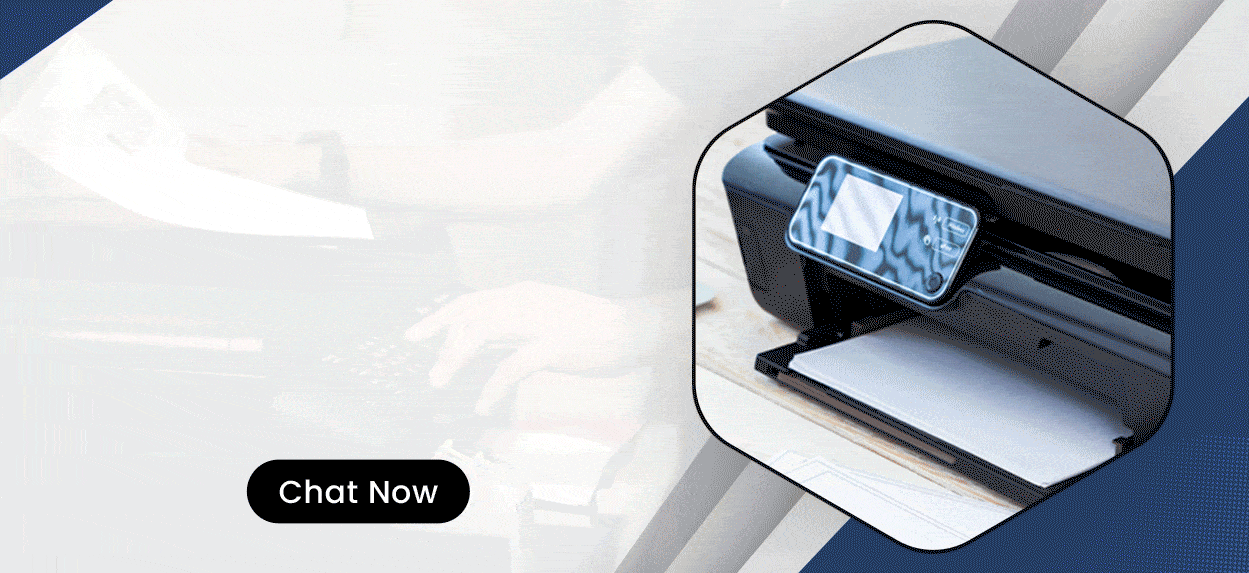

Enter your Comments Here: