How Do I Fix My Canon Printer Not Printing Issue?
October 18, 2023

Canon printers have been maintaining their honor among buyers with their high-quality printing results. The majority of people use Canon printing devices as they are easily accessible and offer fast speed. Since it is an electronic device, it's undeniable that you must have come across issues while operating it.
There are times when your printer must've stopped printing due to technical reasons. The reasons directly affect the work and the company's image in the market. To find the Canon printer not printing issue solutions, read this blog till the bottom. Here, we've given Canon printer problems troubleshooting methods that will help you free yourself from this regular error.
Method 1: Set Canon as a Default Printer
To permanently resolve one of these Canon printing problems, the user needs to go through the steps given below:
- First, open the Run dialog box and type Control Panel.
- After that, press the Devices and Printers option and ensure that your Canon printer is set as the default printer.
- Now, if the printer isn't selected as the default printer, then right-click on your printer.
- Further, tick the Set as Default Printer option appearing on your screen.
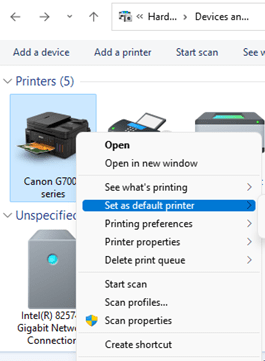
- After finishing up the above steps, ensure that your printer is displaying a green mark on it.
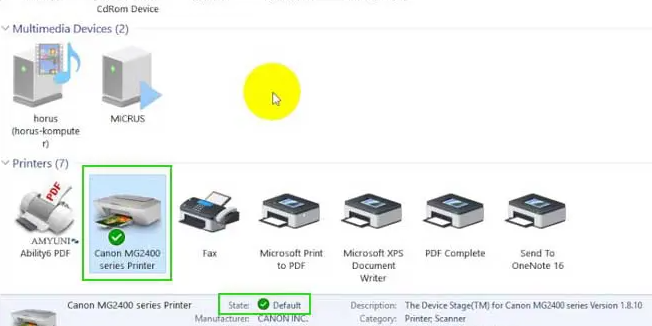
- Lastly, the green mark will indicate that your printing device has been set up as the default printer.
Method 2: Uncheck the Use Printer Offline Status
Further, the user can also dissolve the Canon printer not printing issue by changing printer settings from offline to online. Also, to fix up your printing device, follow up the stages written below:
- Begin the process by opening the Control Panel page and tick the Devices and Printers option.
- Now, search for your printer inside the list, right-click, and tap the See what's printing.
- Following this, open the Printer dropbox and check that 'Use Printer Offline' isn't chosen.

- At last, if √ is visible on your screen, then press to uncheck it, and your printer issue will come to an end.
In case you are still having Canon printer problems even after trying these methods, then get in touch with fixmyprinternotprinting.com. Experts will guide you in every possible way to solve the problem. To connect with live support agents, you need to visit the support tab to get a free consultation via call or chat.
Method 3: Eliminate Access Print Jobs
Besides, the user can make their Canon printer work by deleting the extra print jobs. To do so, they need to study the following steps:
- Start the method by opening the printer properties dialog box and selecting the Maintenance tab.
- Following this, you'll get to see the printer status monitor on the screen.
- Now, tap the View Printer Status given under the Maintenance dropbox.
- Next, press the Display Print Queue and choose Cancel All Documents.
- After this, you won't be able to choose it depending on the account benefits.
- Following this, when the confirmation message will appear, press the OK tab.
- Lastly, you will get to see that all your extra print jobs will be released.
Method 4: Adjust Print Cartridges
Furthermore, the printer cartridge's incorrect installation is also the reason for the Canon printer not printing. This is the reason one should properly fit the cartridges into their devices. Go through the following instructions and get to learn about the correct installation process:
- First, switch on your Canon printer and insert the paper inside the paper tray.
- Second, go to the Install button and tick on it to open the list of options.
- Third, choose your tool and press the Adjust Printer option.
- Conclude the method by tapping OK to finish the alignment.
In addition to the blog, if you are encountering Canon printer problems, then open this link: fixmyprinternotprinting.com. Our experts will be available to assist you round the clock through a phone call or live chat.
Method 5: The Printer isn't Connected Properly
You might be facing this issue when your Canon printer isn’t connected to your PC. However, get rid of this error permanently by following these steps:
- Check whether your USB cable is properly plugged into the USB port and with the PC.
- In case you have a relay device, such as a USB hub, then disconnect it.
- Following this, try to directly connect both the devices and print again.
- Further, if the printing starts normally, then there is a problem with the relay device.
- At last, get in touch with the relay device reseller for more details.
After all, considering these methods, users will surely get to learn about Canon printer problems troubleshooting. On the other hand, if you have any printer-related queries, then feel free to contact our executives to get a free consultation from the support link on fixmyprinternotprinting.com.
Frequently Asked Questions
Question
Question: Why is My Canon Printer Not Responding?
Answer: Some of the foremost reasons that might be leading you towards printing problems situation are given below:
● Print jobs are stuck in your Canon printer queue
● Faulty drivers or poor wireless connection
doesn't allow the printer to print.
● Printer power fluctuates due to voltage
difference.
● Firmware and firewall aren't installed correctly.
● The shared network couldn't view the printer in
the specific range.
● The passphrase or a network key is faulty in
nature.
Question
Question: How Do I Fix My Canon Printer Not Printing Issue?
Answer: Read the following pointers to come across the process of dissolving Canon printer, not printing issue:
By printing in Draft
Mode, one can easily stop the Canon printer's slow-running issue. With this
mode, the rapid printing mode comes into action. However, rapid mode will
directly affect the document's printing quality. To select this mode, access
the draft properties and make the primary changes. Now try to print again by
enabling this mode.
Question
Question: How Can I Temporarily Disable the Canon Printer Firewall?
Answer: Go through the steps to disable your Canon printer firewall:
- Open the search bar and type Windows Defender Firewall.
- Next, select Turn
Windows Defender Firewall on or off option.
- Now, disable the Windows Defender Firewall and tick the OK option to confirm the changes.
- After a few seconds, you will get to see the changes
while using the Canon printer during the process.

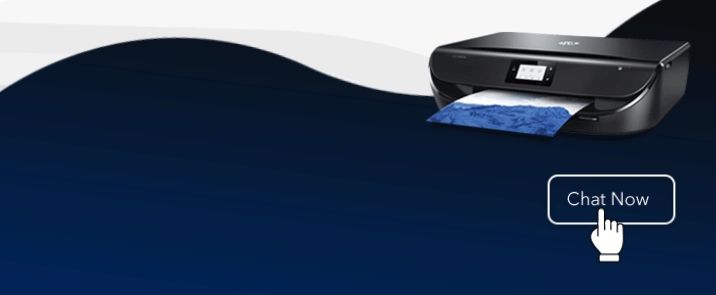
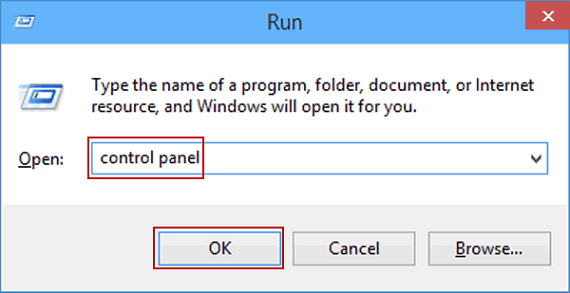

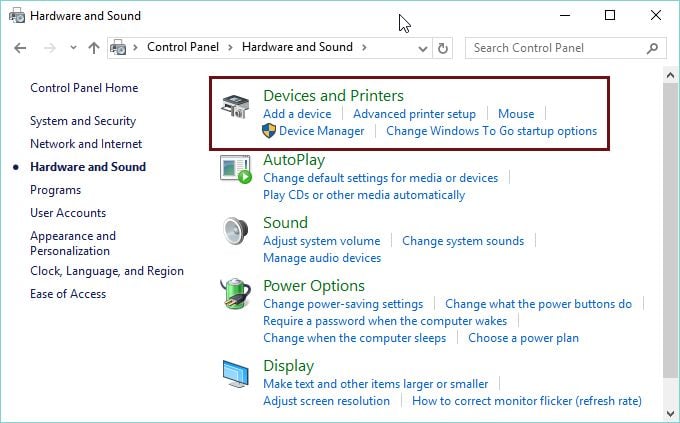
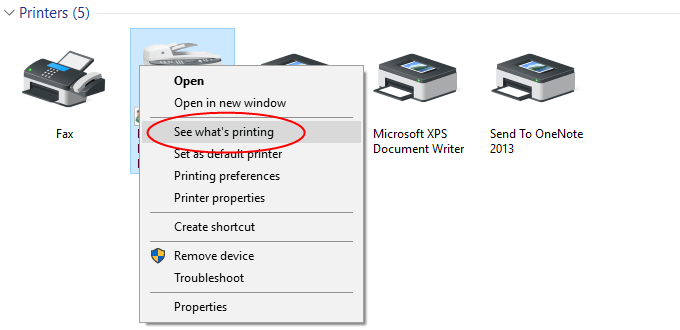
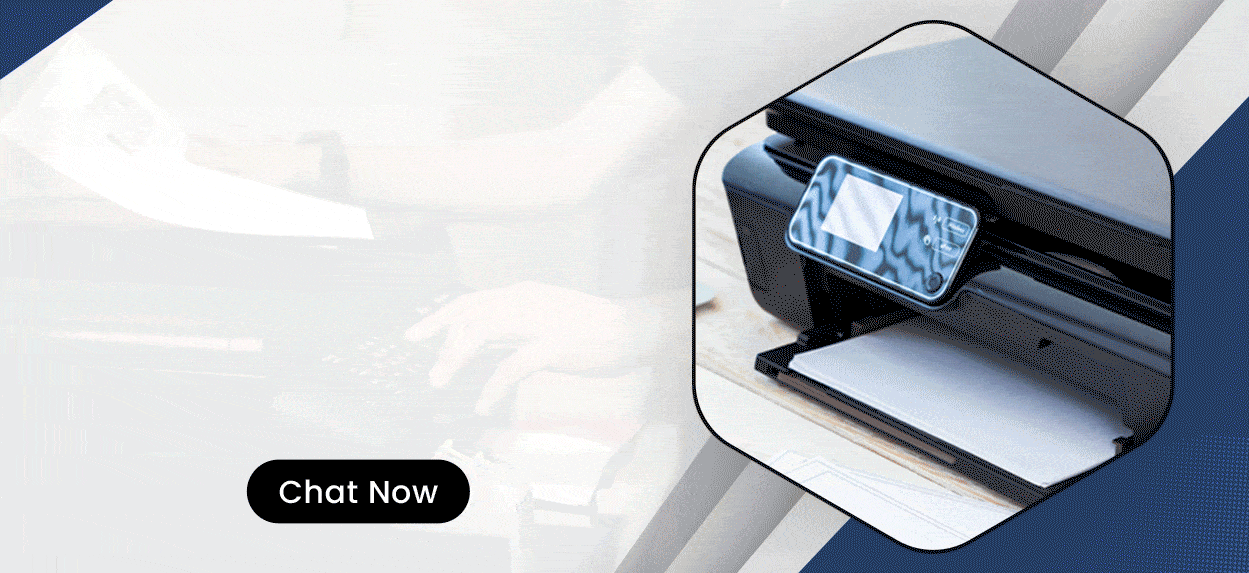

Enter your Comments Here: