How Do I Fix My Samsung SL-M3320 Printer Not Printing Issue
December 27, 2023

During my period as a printer technician, I have seen very common issues with the printer, “not printing” is one of them. If you are also facing the Samsung SL-M3320 printer issue then here I will help you solve the issue. In this blog, I will share all the essential methods and stepwise guides to get rid of the Samsung printer not printing issue.
Your Samsung SL-M3320 printer can face the due to various reasons such as missing a compatible driver, document & ink tray, connection issues, USB cable error, and others. If you want to fix this issue, then you can follow various methods. Get through the whole content to learn the methods and ways to get your printer out of printing errors.
Solution 1: Check the Basic Issue in Your Samsung Printer
Here are some of the basic points Samsung printers should check first if they are having any printing issues.
- Ensure that the Samsung printer is not closed.
- Check the document tray for paper jam.
- Check the ink level and install the ink cartridge properly.
- Make sure all the printer’s wires are connected correctly to their ports.
- Inspect if the printer is not overheating, and others.
- After that, inspect the printer to verify if the printing issue still persists.
Solution 2: Reset Your Samsung Printer
After checking the primary possible error points in your Samsung printer, you need to reset the device. Doing this may solve the basic Samsung printer not printing issue.
- Press the power button on the Samsung SL-M3320 printer to turn it off thoroughly.
- After that, remove the printer’s power plug from the electronic socket.
- If you are using the USB cable or Ethernet for network connection, then remove them too.
- Now, leave all the devices and accessories in the resting condition for a couple of minutes.
- Next, attach the plug and wires back to their place.
- Then, turn on your printer, and it will be reset again.
- Lastly, connect and print a document to see if the printing issue is resolved.
Solution 3: Update the Driver of Your Samsung Printer
Most of the time, I find users do not update their printer driver, and that can be a reason to face the Samsung printers not printing issue. Here are the steps to install the latest printer driver.
- For the first step, download and install the Samsung Printer Diagnostics on your PC.
- After that, open the application and click on the Install your software option.
- On the next page, you will see the drivers from the Samsung SL-M3320 printer installed on your device.
- Choose the option of your printer name.
- And then, move to the driver option you want to update and click on it.
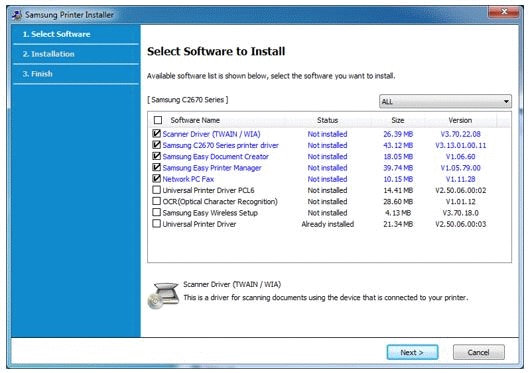
- Next, follow the process to download and install the new driver on your device.
- Lastly, a Setup Complete screen will appear when the updation process is complete.
If you are having any issues updating the driver on your Samsung SL-M3320 printer, then go to fixmyprinternotprinting.com. On the website, you get a free consultation to fix your Samsung printer not printing issue. You can call or live chat with an expert on the website’s support section.
Solution 4: Restart the Print Spooler Service
If you restart the print spooler service in the Samsung printer, then it might resolve the printing issue.
- Firstly, launch the Run command box in your device by clicking on the Windows + R buttons together.
- Now, type services.msc in the search section of the Run command box.
- When the Services window shows up on the screen, right-click on the Print Spooler option.
- Then, click on the Stop option from the open list box.
- After that, right-click on the Print Spooler option once again and select Start.
- Now, print a copy of the document to see if the Samsung printer not printing issue is resolved or not.
Solution 5: Set Your Samsung Printer as the Default Device
If you have not selected the Samsung printer as your default device, then you may have to set it now. Here is the complete process to fix printing issue in Samsung printer.
- For the first step, access the Control Panel window on your computer.
- Then, under Hardware and Sound, click on View Devices and Printers or simply click on the Devices and Printers option.
- Now, right-click on your Samsung SL-M3320 printer and click on right click on it.
- From the list of options that appear on the screen, click on Set as default printer.
- Finally, check whether the problem is not resolved or not.
If you use this method one by one, then I am sure the printing issue from your Samsung printer will be resolved. However, if the problem is not gone yet, then browse fixmyprinternotprinting.com to get instant help from a certified expert. Here, our experts provide free consultation 24/7 via chat and call.
Frequently Asked Questions
Question
What Are the Main Causes of Samsung Printer Not Printing Error?
Here are some primary causes of printing issues in Samsung printers.
● The ink is low, or the cartridge is not set
properly.
● There is more or no paper in the document
tray.
● The Samsung printer settings are not right for
printing.
● Your printer is facing any connection issue.
● The printer is unable to connect to a device.
● Your Samsung printer is not set as your
default printer, and many more.
Question
How to Fix Printing Issue in a Samsung Printer?
These are the easy fixes you can try to fix the printing issue in a Samsung printer.
- Update the driver of your Samsung printer.
- Make sure to do the printer setup process correctly.
- Set the printer as your default device.
- Restart the print spooler for your Samsung printer.
- Reset your Samsung printer
- Cancel all the print jobs on your device.
- Take professional help, if necessary, and others.
Question
Why My Samsung Printer is Not Printing Clear Documents?
If your Samsung printer is printing the smudged document, then it can be the reason that the
ink is leaking. In this case, you need to replace the ink cartridge and check
the print roller inside the printer. Also, if you see the ink spilled inside
the printer components, then open your machine and then clean everything using
a cloth. Plus, check the print settings or your Samsung printer. You can also
take the expert’s help if you are unable to fix the issue.

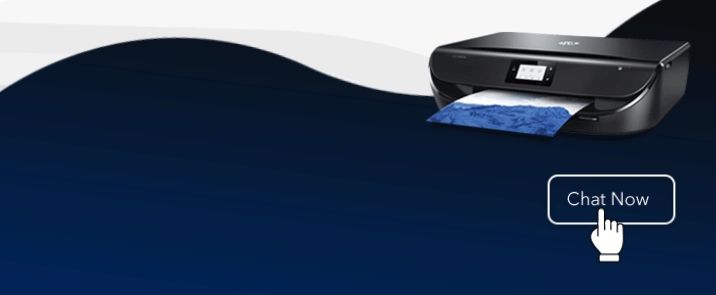
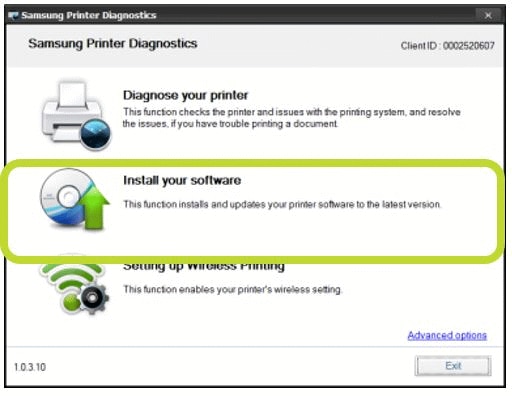
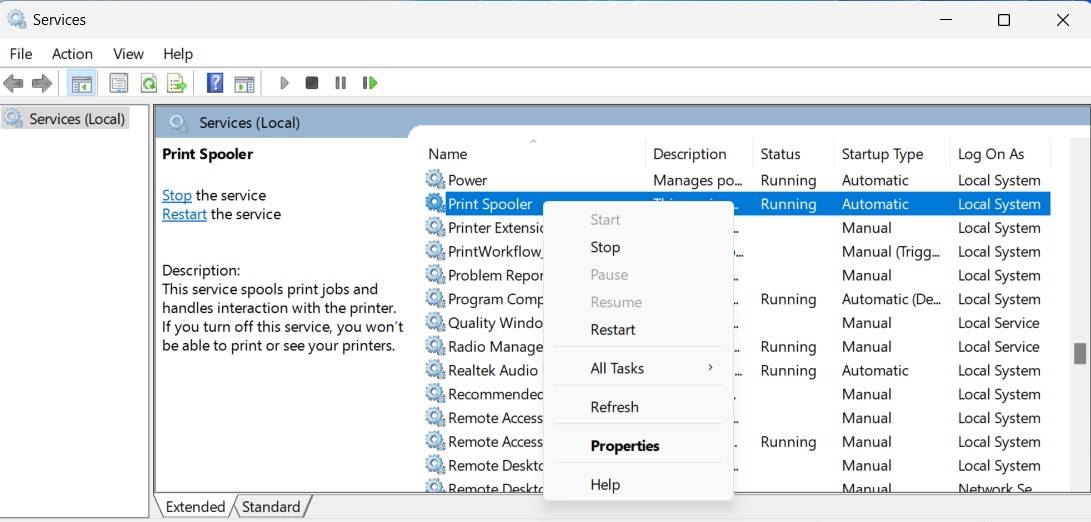
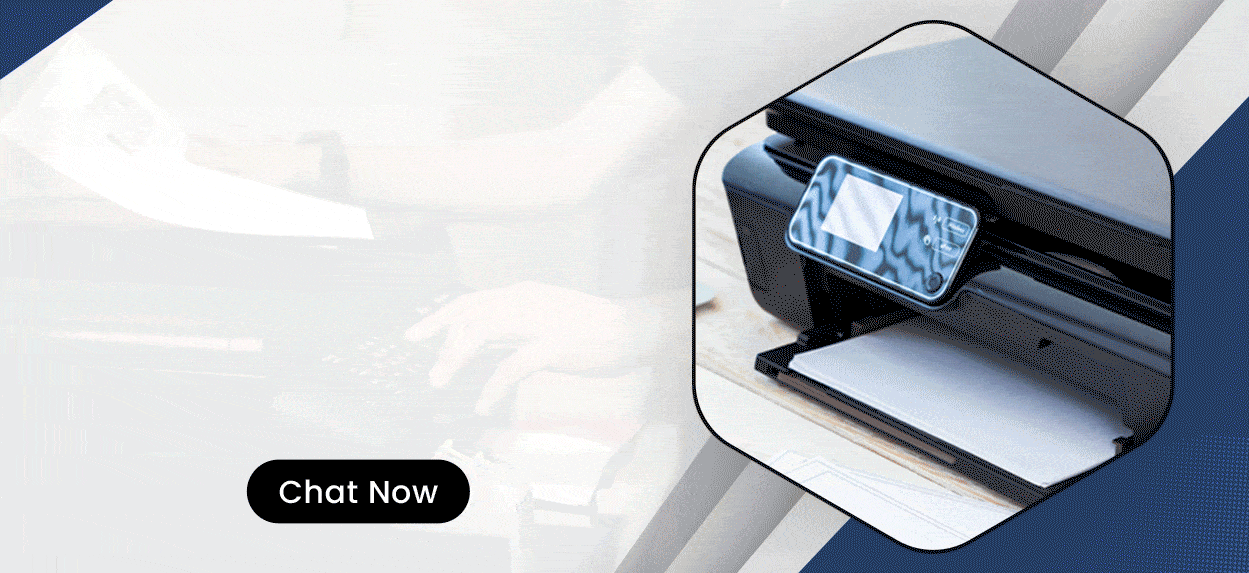

Enter your Comments Here: