How to Fix My Samsung Printer Not Printing Issue?
November 4, 2023
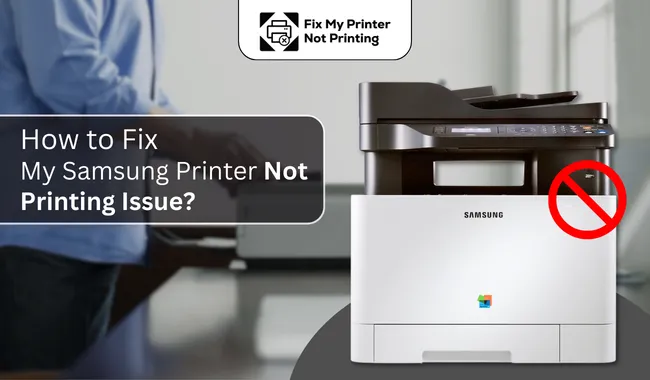
Samsung is among the most famous names in the market of electronics and technology. Also, its printers are the most sought-after machines in many modern industries. Plus, Samsung printers are fast and reliable, and as a result, people consider using them around the world. But, like any other machine out there, these printers can also show common issues. Most of these issues are fixed by simple troubleshooting and quick fixes. If you also have a printing issue, then the further content is going to be beneficial for you. In this write-up, you will have a core understanding of the reasons for the Samsung printer not printing issue and read relevant methods & FAQs to solve this issue quickly.
Solution 1: Update the Samsung Printer Driver
You can get the printer not printing error if the Samsung printer driver is missing or outdated. Hence, with the help of the following steps, update the driver to resolve the issue.
- On the Taskbar of your PC, right-click on the Start menu.
- From the open list of options, select Device Manager.
- Next, move to the printer option and right-click on the Samsung printer.
- Now, select the Update driver option from the open prompt.
- Moreover, select the option Search automatically for updated driver software.
- After that, the available driver update will show up on the screen.
- Download the driver and then try to print the document in your printer.
- If the Samsung printer not printing issue still persists, then follow the further method.
Solution 2: Inspect the Samsung Printer for Any Mistakes/Errors
If the printer setup is not done properly, then it can show the issue while printing. Hence, take a careful look at your printer to check follow-up points.
- Check the printer to see if it has sufficient ink and paper.
- After that, look inside the printer and remove if there are any scrap or dust particles.
- Make sure the printer ink/toner cartridge is stacked correctly in your device.
- Ensure that your Samsung printer gets a fast and stable internet connection.
- Check the condition of the USB cable and see if it is attached to the correct port.
Note: You can go to fixmyprinternotprinting.com to connect with our experts if you are unable to solve the issue. On the support page of the website, you can chat with live support agents or request a callback for more discreet help. The website offers consultation without charging a single penny.
Solution 3: Clear the Print Queue of the Samsung Printer
When there are too many print queues stuck, then the printer becomes unable to print any document. So, follow the below step-by-step guide to clear the print queue and solve the Samsung printer not printing issue.
- Initially, access the Settings window on your PC.
- Then, click on Devices and move to the Devices and Printers window.
- From the available list of printers, click on your Samsung printer model number.
- Next, select the Open queue option.
- From the list of files, you can delete the file from the queue.
- After deleting all the files, try to print the documents on your printer.
- If the problem still continues, then move to the next method.
Solution 4: Set the Samsung Printer as the Default
If the Samsung printer is not your default printer for your computer, then it can face a printing error. Here are the processes you can follow to set the printer at default.
- For the first step, access the Control Panel window on your Windows system.
- Next, choose the Devices and Printers option.
- In the open window, find your Samsung printer and right-click on the icon.
- A list of results will appear on the screen; click on the Set as default option.
- Check if the printer not printing is resolved or not.
Solution 5: Uncheck the “Use Printer Offline” Option
If you have selected the use printer offline option for your Samsung printer, then it might be the reason it is not printing. These steps will help you disable the option to get the printer in printing condition.
- First and foremost, open the Device Manager window from the Start menu.
- After that, go to the printer option and expand it by clicking on it.
- A list of printers will open under the option; right-click on your Samsung printer name.
- In the open option box, see if there is a right tick mark for the Use printer offline option.
- Click on the option if there is a right-click; it will deselect the option.
- After that, close the current window to check if the Samsung printer not printing issue is terminated or not.
If you use these methods, then your printing issue can be resolved quickly. However, if there are more complex issues with your printer, then you might need professional help. For that, you can consider fixmyprinternotprinting.com. On the website, directly connect with printer experts from the support section and get a free consultation.
Frequently Asked Questions
Question
How Do I Fix Printing Issue in the Samsung Printer?
Here are some solutions that can help you resolve your Samsung printer not printing issue.
● Set the Samsung printer as our default
printing device.
● Make sure the ink level and paper in the
printer are in the right amount.
● Change the printing settings on your printer
device.
● Clear the print queue of the Samsung printer
● Update the Samsung printer driver
● Select the “Use Printer Offline” for the
Samsung printer and others.
Question
How Can I Reset My Samsung Printer?
You can reset the Samsung printer if there are any minor issues with your device. Use the following steps to reset your printer.
- Firstly, turn off the printer and remove the printer
plug from the power outlet.
- Then, remove all the other cables from the computer.
- Now, wait for a couple of minutes and leave the
device untouched.
- Also, attach the printer plug again to the power
socket.
- Next, turn on the printer device by pressing the power button.
- Now, your Samsung printer will be ready to use.
Question
What are the Reasons for Getting the Samsung Printer Not Printing Error?
If you are getting the printer not printing error in your device, then here are some of the possible causes of that.
● The printer does not have the right amount of
paper, ink, or both.
● The Samsung printer setup process is not done
correctly.
● The printer is missing the driver, or it needs
an update.
● Using the old or damaged USB cable.
● The plugs and cables are not attached
properly.
● Your printer does not have the proper internet
connection.
● The Samsung printer is not set as the default
option for your PC, and others.

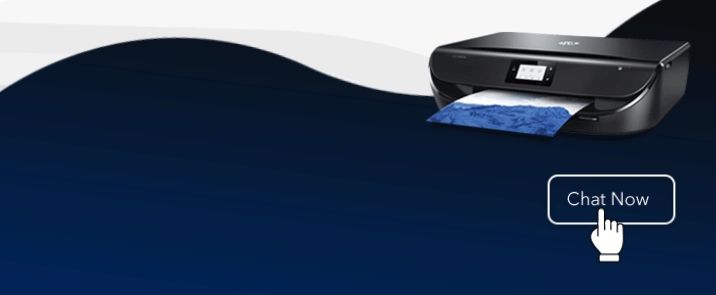



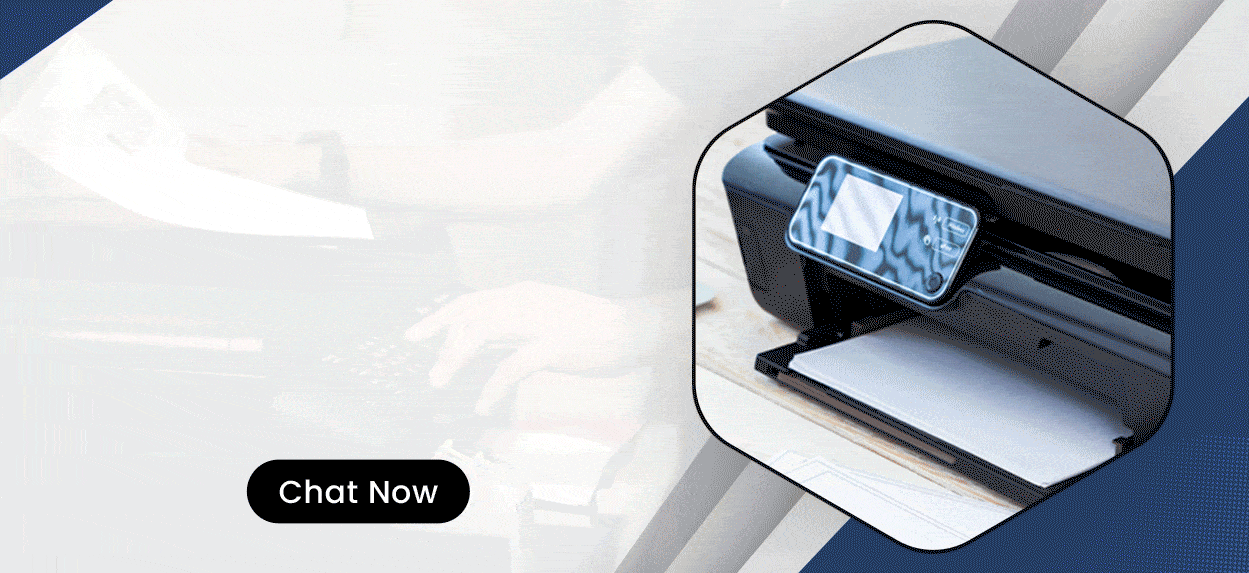

Enter your Comments Here: