How to Solve Samsung SL-K3250 Printer Not Printing Issue?
January 20, 2025

Samsung printers are reliable and efficient printer devices. They are perfect for increasing your productivity at work. I have used a Samsung SL-K3250 printer for about nine years now and also recommended it to some of my friends and colleagues. Well, having an excellent printer doesn’t keep you away from printer problems. Having printer errors can be annoying and frustrating at the same time, like the Samsung printer not printing.
If this problem occurs with your Samsung SL-K3250 printer, you may not know how to deal with it. Or even if it’s been a while since you have been using a Samsung printer, you might not have faced such an issue before. Therefore, it can be a bit troublesome when you are troubleshooting printer problems for the first time. But I can help you solve this problem quickly. Read further for more information.
Why is My Samsung Printer Not Printing?
Well, when there is an error, there is a reason for it to occur. With printers, it can be a weak cable or internet connection, printer errors, and a jammed print queue. Sometimes, outdated printer drivers or firmware can also be a big problem. So, if you want to get rid of this problem, you’ll need to focus on all these main reasons. Once you work on them, you will see that your printer error is gone.
How to Fix Samsung Printer Not Printing Error?
When you know what can cause your Samsung printer to not print, it’s time to look at some great methods to get your Samsung SL-K3250 printer to its original state. Learn the methods below.
Method 1: Check Your Connections
The very first step is to check your printer connections including cable and internet connection. Make sure that your printer is connected properly to the cable and internet. Also, check if your printer is correctly plugged into the power outlet.
Moreover, replace the power cable if you find it damaged. The same is true for a USB cable; check for its connection and replace it if necessary. To get the right solution for your Samsung SL-K3250 printer error, you can move to our website at fixmyprinternotprinting.com and connect with our live support team to get a free consultation. They are available 24/7 for your support and can help you in finding the right solution.
Method 2: Check if the Printer Has Sufficient Paper and Ink Toner
When your Samsung printer is running out of paper or ink, it may show some printing-related errors. Therefore, you need to check that the paper tray is sufficiently loaded with the right type and size of paper. Refill the ink if necessary.
For toner, you can check their levels by heading to the printer’s Control Panel. Then, replace the cartridges or refill them if required.
Method 3: Clean Your Print Queue
If your Samsung SL-K3250 printer’s print queue is stuck with a print job, it may not print and cause errors. So, in order to prevent the error, you will need to clear your printer’s print queue. To do this, launch a print queue on your PC and delete the pending print jobs.
Also, restart your print spooler service on a computer by heading to the “Services” application and locating the “Print Spooler” service. Then, right-click on that option, choose the Restart option, and let the service start.
:max_bytes(150000):strip_icc():format(webp)/Restart-a292c6c7172742c6bc74aa74088cc7cc.jpg)
If you want professional support, you can head to our website at fixmyprinternotprinting.com and choose an option to call or chat with our live support agents, who are available 24/7 to assist you throughout your troubleshooting process.
Method 4: Update Printer Drivers
Sometimes, outdated printer drivers or firmware may stop your Samsung SL-K3250 printer from printing. If you have followed all three steps and nothing happens, the issue may lie with the printer drivers. So, you need to update the printer drivers if you want to resolve the Samsung printer not printing error.
In order to do this, head to Samsung’s official website and check the printer driver or firmware updates according to your printer model. Then, once you get the right printer drivers, install them on your system following the instructions.
Method 5: Factory Reset Your Printer
If no method works for you, you can perform a factory reset as your ultimate solution. By this method, you can get your printer to its default state. You can use your printer’s manual or your Samsung’s support website to learn the factory reset process. Once you complete the factory reset, you can reset your printer settings as per your preferences.
Conclusion
I have mentioned a few methods in this blog, including checking your connections, updating printer drivers, clearing your print queue, and factory resetting your Samsung SL-K3250 printer. That’s how you will fix the Samsung printer not printing error effortlessly and efficiently.
Well, if you find any difficulty while fixing the error, don’t hesitate to reach out to us through fixmyprinternotprinting.com. Once you are on this website, go to the support tab and select an option call or chat to connect with our live support agents. They will guide you to fix your problem in the correct manner.
Frequently Asked Questions
Question
How Can I Fix My Samsung Printer Not Printing Error?
If you want to fix the printing issue in your Samsung printer, follow these methods:
- Check your connectivity. Unplug your printer and
restart it after some time.
- Get the latest printer drivers.
- Change your printer status to online.
- Clear your print queue and reset the print spooler.
- Check your printer’s hardware
- Check the ink and toner levels
- Factory reset your printer
Question
Why is My Samsung SL-K3250 Printer Not Printing?
If your Samsung
printer stops printing, it could be due to various reasons; for example, your
printer is not connected to the internet connection or the USB cable is damaged
or broken. Also, outdated printer drivers or overloaded print queues can be
other reasons for the printing error to occur. An incorrect printer setting can
be the reason for the printing error in your Samsung printer.
Question
Why is My Samsung SL-K3250 Printer Not Printing When the Ink is Full?
If your Samsung
printer is not printing even when the ink is full, it can be due to clogged
printheads. As you know, inkjet printers use tiny nozzles to spray the ink onto
paper. Therefore, if those nozzles get clogged with ink or dirt, it may affect
your print quality.

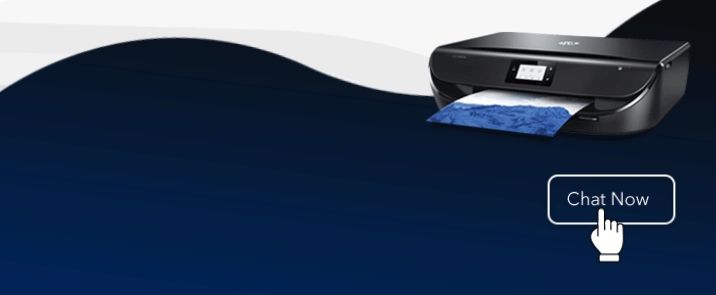

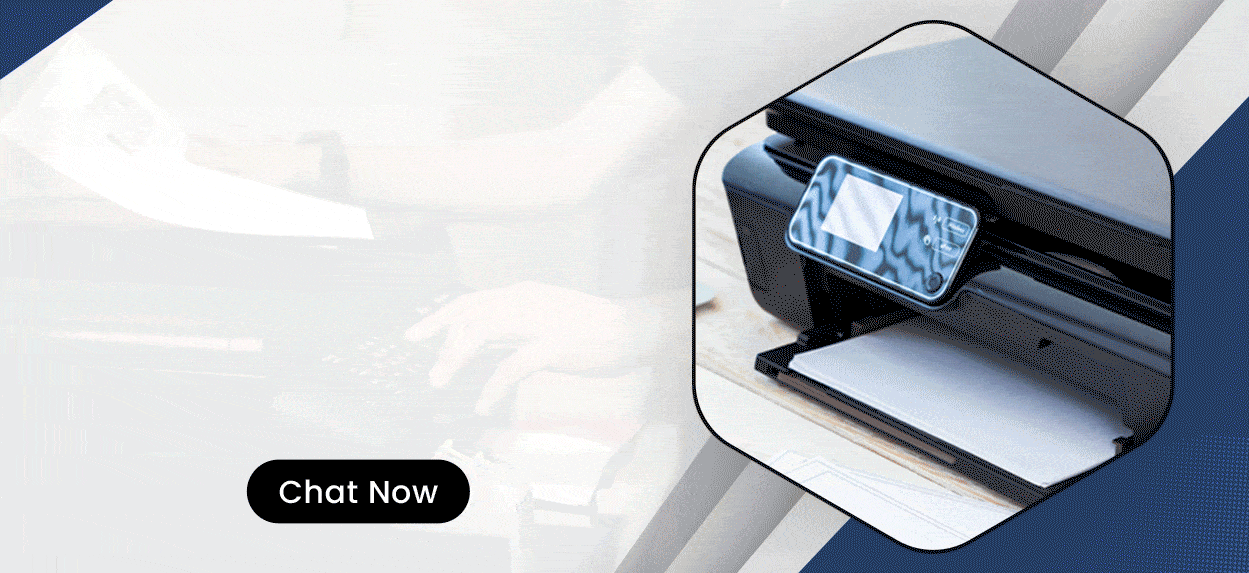

Enter your Comments Here: