How to Solve Samsung ProXpress M4070FR Printer Not Printing? (Full Guide)
February 19, 2025

Has your Samsung ProXpress M4070FR printer just stopped printing anything? No problem! We’re here to help you! Samsung is a well-known company for its wide range of electronic gadgets or products. Be it a smartphone or printer, the Samsung lineup has everything covered with top quality. Despite being a top-notch quality product, the printer might get damaged or show some performance-related issues after several uses. However, if the printer is not printing, the reasons could be anything, which we have already discussed in this blog.
The post discusses potential reasons 'why your Samsung ProXpress M4070FR is not printing' and what could be done to fix this. This troubleshooting guide is simple and easy to understand for everyone. Whether you are a beginner or an experienced printer user, the guide will help you restart your printing journey hassle-free. Let’s get started without any delay!
Common Possible Causes
Over time, printers often encounter several problems. Some of them can be fixed, and some cannot be. But, if the printer is not printing, the following could be the reasons that you need to know. Identify any of the reasons given below to bring your printer back to a printing state:
- The printer is not receiving power.
- The printer is not set as the default.
- Poor connection between printer and device.
- The port setting is incorrect.
- The connection cable is defective or damaged.
- Incorrect or outdated printer driver.
- Wrong paper settings.
- Incorrect settings of page orientation.
- Damage toner cartridge.
These could be the reasons your printer is not printing correctly. Once you have figured out the main cause, you can start following the troubleshooting steps given below:
Suggested Troubleshooting Solutions
Once you have known the causes, you can start fixing it. Fixing any of the problems mentioned above is simple. Just follow the steps described below:
Solution 1: Setting As Default Printer
Setting a printer as the default may bring your printer back to its normal state, where you can use it to print anything. Let’s look into the steps below:
- Turn on the computer and go to Settings.
- After that, choose the option—Devices.
- Next, click on Printers & Scanners.
- Then, choose the Samsung ProXpress M4070FR printer you want to select as default. Right-click on it.
- After that, select the “Set as default” option.
Solution 2: Ensuring Power Connection
Check for the power cables if they are defective. If not, ensure it is connected properly to your computer and printer.
After that, you need to connect the machine to the wall outlet properly. Also, locate the power button on your printer and press it to turn it on.
Solution 3: Update Printer Driver
If your driver is outdated, you will need to update it properly to get your printer in printing mode again. Below are the steps to update your printer on a Windows computer using the device manager:
- Turn on the computer and hit the Start key on the keyboard.
- Then, type Device Manager and then click on Open.
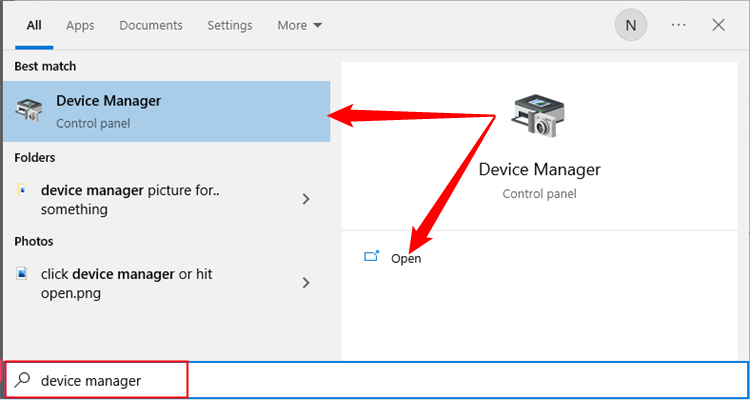
- Go to the Printers category and expand it to see more options.
- After that, right-click on the Samsung ProXpress M4070FR printer you want to update.
- Select the Update Driver and click on Search automatically for updated driver software.

- Finally, follow the steps on the display when your Windows OS has found the driver.
Solution 4: Clear Print Queue
The jammed print queue can cause the printer not to print. However, clearing these print queues can help you continue your printing process hassle-free.
- On your PC, go to Settings.
- In the Windows settings, you have to click on Devices.
- Then, hit the Printers & Scanners.
- After that, you have to select your printer from the list.
- Next, click on Open Queue.
- Finally, you have to right-click on the old jammed items on the list. Just clear them out.
Solution 5: Fixing Jammed or Full Paper Tray
Sometimes, jammed or full paper pray can stop the printer from printing anything. However, you can fix this issue simply. To fix a jammed or full paper tray in a Samsung ProXpress M4070FR printer, follow these steps:
- Turn off the printer and unplug it for safety.
- Then, open the printer cover.
- After that, you need to check for any visible paper jams.
- Next, carefully remove any torn or jammed paper.
- Pull it out in the direction of the paper path to avoid damage.
- Check the paper tray for overloading. Remove excess paper if it is too full.
- Ensure the paper is aligned correctly. Align the paper guides to fit the paper size smoothly.
- Clean any debris from the paper tray and rollers using a clean cloth.
- Close the printer lid and plug the printer back in.
- Turn on the printer and test it by printing a document.
Frequently Asked Questions
Question
What are different ways to fix Samsung printer not printing issues?
There are several ways or methods available to fix your printer if it doesn’t print anything. Take a glance at the following solutions:
- Update
printer driver.
- Uninstall
and reinstall the printer.
- Clear and
reset the print spooler.
- Disconnect
and reconnect the printer to the power cable.
- Change
the printer’s offline status to online.
- Fix
printer jam paper tray.
- Clear
print queue.
- Set the
printer as default.
Question
Why won’t my Samsung printer print even though it has ink?
If your printer has sufficient ink and is still not printing, check out the following reasons:
- Paper Problems: Look
for any paper jams. Make sure the paper is loaded right and is the right
type for your printer.
- Software Issues:
Check that your printer drivers are installed and up to date.
- Connection Problems:
Make sure the printer is connected to your computer or Wi-Fi
properly.
- Ink Cartridge Issues:
Clean the print heads and check how they are installed.
- Print Queue: Clear
the print queue and try printing again.
Question
What are ways to prevent errors in Samsung printer?
To prevent errors on your Samsung printer, you need to keep the following points in mind:
- Check the
paper level on a regular basis.
- Keep an
eye on toner levels.
- Load the
paper on the tray properly.
- Always
keep the printer clean.
- Use
high-quality paper.
- Close the
printer securely.

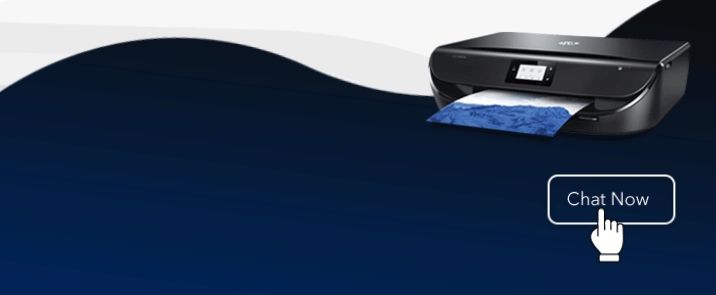

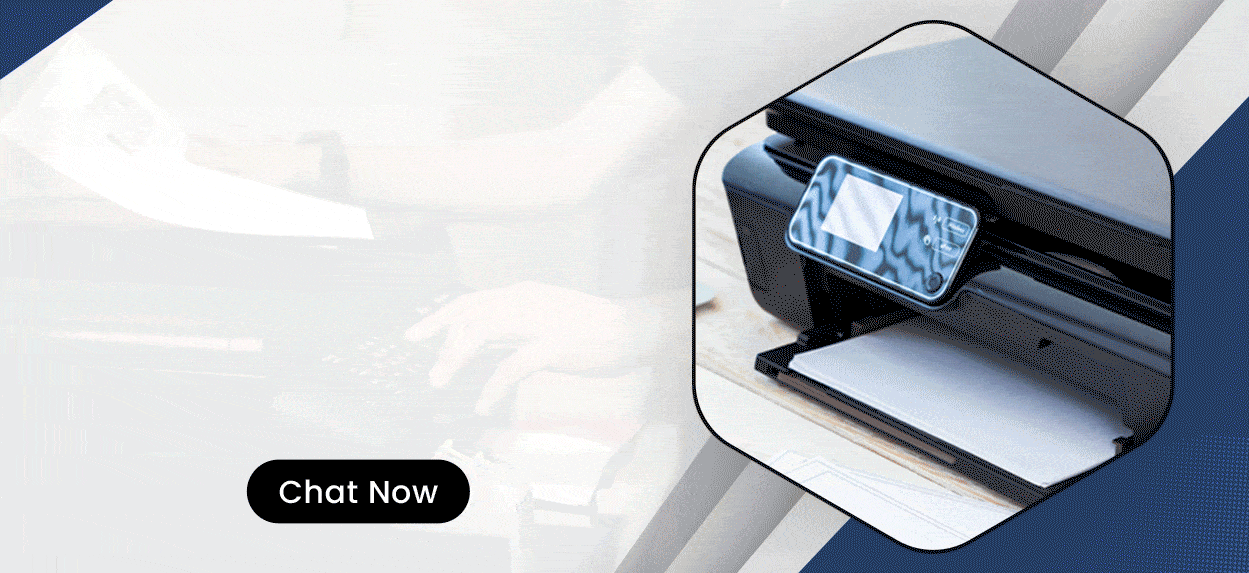

Enter your Comments Here: