How to Resolve Epson PictureMate PM-400 Printer Not Printing?
March 11, 2025

If your Epson printer stops responding in the middle of a task, there is some issue going on inside the printer. Undoubtedly, Epson PictureMate PM-400 printers are great and produce high-quality prints every time. However, over time and use, they might show some issues, including not printing errors. A number of factors may produce this error and prevent the printer from printing. This informative blog will tell you all the factors responsible for this error and the right way to get rid of that. Let’s start understanding why Epson printer not printing and how to resolve this issue in a printer.
What Causes an Epson Printer to Stop Printing?
There could be hundreds of reasons why a printer is not printing. The most common reasons are listed below:
- The printer is not connected to the power supply properly.
- Ink levels are low.
- Paper jams might be causing issues.
- Unstable internet or wired connections.
- Out-of-date printer drivers
- The printer is not set as a default printer.
All of these issues might cause your printer to not print. When you know all the potential reasons behind this issue, let’s check its troubleshooting methods. After following these methods, you will again be able to print on your printer.
How to Resolve Epson PictureMate PM-400 Printer Not Printing?
When you are dealing with this error on your printer, you need to follow a few methods to resolve it. Check out the methods here one by one.
Solution 1: Verify the Wired and Wireless Connection
The moment you see that your printer is not printing, you need to check if your printer is well connected to the wired or wireless network. Checking physical connections should be the first step in resolving the printing error on your Epson PictureMate PM-400 printer.
So, start by checking the cable connections and ensure that the printer is connected to the power supply and is turned on. Moreover, check the cables and ports for any type of damage. If necessary, replace them and reconnect the printer to the power supply.
Solution 2: Set Your Printer as the Default
If your printer is not set as the default printer, it may not print as it should. Hence, you must set your printer as the default using the given steps:
- To begin, go to the Windows menu and select the Settings option.

- Then, head to the Devices option and then hit the Printers and Scanners option.
- Now, navigate to your device from the given list and select the Manage option.
- After that, hit the “Set as default” option.
- Finally, your printer will start functioning normally.
This is how to resolve Epson printer not printing error easily. If this method doesn’t work, move on to the next method.
Solution 3: Check for Ink Levels
As low ink levels can be a potential reason behind your printer not printing issue, check them. Use the steps given below to check the ink levels:
- In the first step, go to the Control Panel on your computer.
- Then, select the Devices and Printers option and locate the printer.

- Once you find your printer, select the Printing Preferences option.
- Next, head to the Maintenance tab.
- After that, tap on the EPSON Status Monitor 3 option.
- In the next step, you will see the ink levels of each cartridge.
When you see the ink levels, you can take action to replace the cartridges. Once you replace them, the printer will again start functioning normally.
Solution 4: Update Epson Printer Drivers
When your printer is not printing, out-of-date printer drivers can be a big reason behind this. You can update your printer drivers whenever you meet any uncertain conditions with the printer. The steps to update printer drivers are given below.
- On your computer, go to the Device Manager option.
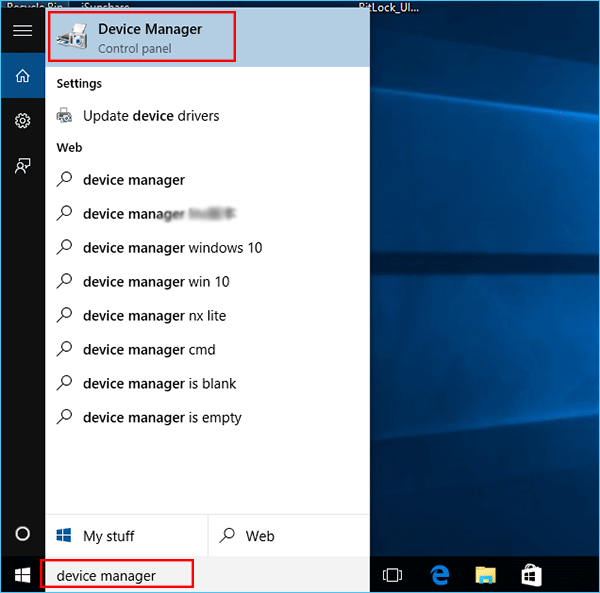
- Then, select the Enter and head to the Printers option.
- Now, choose your printer device from the list.
- After that, right-click on your printer.
- Next, hit the Update Driver option.
- In the next step, choose the Search Automatically option.
- Let the printer drivers update on your computer.
That’s how to resolve the printing issue in your Epson PictureMate PM-400 printer. With the above-mentioned methods, anyone can easily get rid of their nonfunctioning printers.
Conclusion
Many factors may contribute to the Epson printer not printing and preventing the printer from functioning properly. For instance, a poor internet connection, damaged USB or Ethernet cables, paper jams, low ink levels, corrupted or outdated printer drivers, etc. Hence, the right method is needed to fix this problem and make the printer print once again. Almost every user deals with this issue once in a while, and all these methods will help them resolve the problem.
Frequently Asked Questions
Question
How Do I Update Epson Printer Drivers?
If you want to update your printer drivers, you can simply follow these steps:
- First of all, head to the Device Manager on your computer.
- Then, go to the Printers
option and expand that list.
- When you see your printer, right-click on it to
update the drivers.
- After that, select the “Update Driver” option.
- Finally, click the Search automatically for the updated driver software option.
Question
Why Is My Epson Printer Not Printing When the Ink Is Full?
If your printer is
not printing despite full ink levels, the issue might lie in something else.
For instance, the connection might be poor, the printer might be outdated or
corrupted, the paper tray might be overloaded, etc. Hence, all these factors
must be considered when fixing a printing error on the printer.
Question
What Should I Do to Resolve Printing Issue With Epson Printer?
If you are facing
printing-related issues with your printer, the reasons can be plenty. To fix
this, you can verify the connections, whether wired or wireless, update the
printer drivers, set your printer as a default device, clear the print queue,
etc. After performing the necessary methods, you will be able to print through
your printer once again.

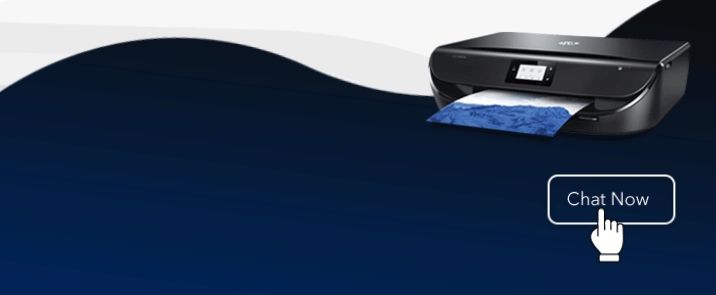

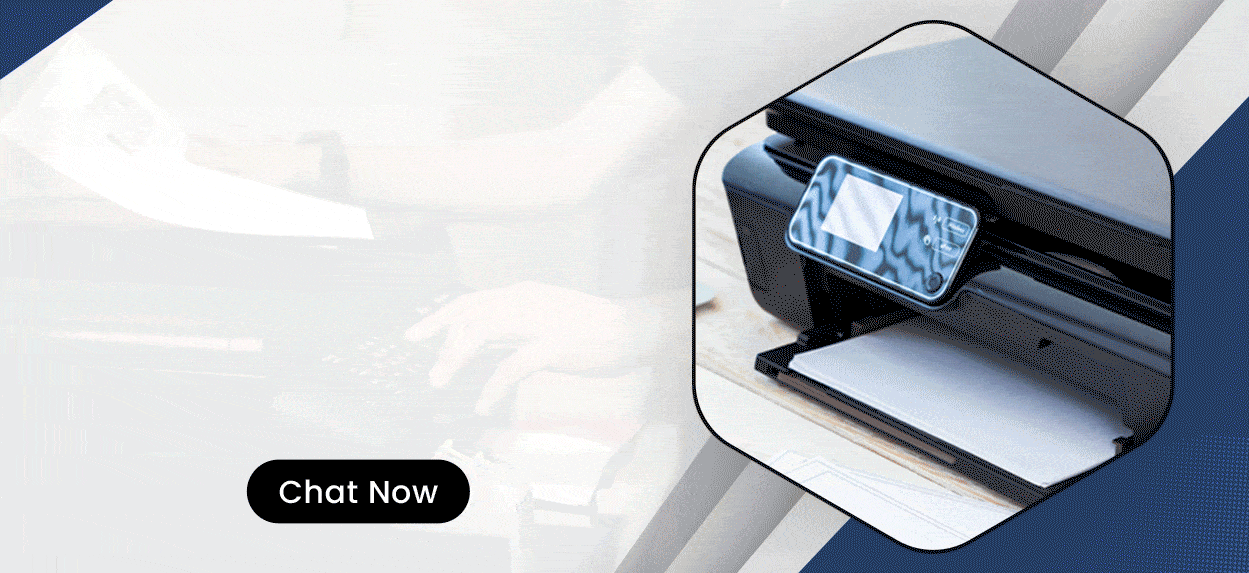

Enter your Comments Here: