How to Fix Brother HL-L2390DW Printer Not Printing Error?
December 19, 2024

If you are facing the Brother printer not printing error and looking for some quick solutions, then you have come to the right place. Here, I will guide you through various methods that will allow you to get your printer out of the error state in no time. In addition, you will learn where to get professional help if you are unable to resolve this problem on your own.
If you are having a printing issue with your Brother HL-L2390DW printer, then don't worry because you are not alone. The printer not printing error is a common problem and can be solved immediately. So, I will walk you through the complete guide to get your Brother printer in seamless printing condition once again.
Solution 1: Update the Driver of Your Brother Printer
If Brother printer drivers are outdated, then you can face the problem while printing. Update the driver for your Brother HL-L2390DW printer using the below steps.
- Firstly, note down the full model number of your Brother printer. (You can get the printer model name by checking the back or below side of the printer.
- Then, browse the official Brother support page on an internet browser.
- Look for the search bar on the website and type the Brother printer name.
- When your printer name appears on the screen, then click on it and go to the Downloads section.
- Also, specify which operating system and OS version you are using on your device.
- From the drivers results on the screen look for one suitable for your printer.
- Select the Download option for the latest driver version.
- Lastly, install the downloaded latest driver on your device.
- Check if the Brother printer not printing error is resolved or not.
Solution 2: Restart the Print Spooler Service
These are the steps you can follow if you want to restart the print spooler service of your Brother HL-L2390DW printer.
- On your PC, access the Run command prompt by pressing the Windows and R keys together.
- Open the Services window, then enter services.msc in the Run box and hit the OK button.
- On the open page, look for the Print Spooler option and right-click on it.
- After that, click on the Restart option in the open options box.
- Finally, check the printer status or print a document to see if the printer has started printing documents or not.
In case you are unable to restart the print spooler service on your device or want to have experts' help, then browse fixmyprinternotprinting.com now. On this website's support tab, our certified experts are available to provide free consultation via live chat or call. Here, you can get 24/7 assistance for fixing the Brother printer not printing issue.
Solution 3: Run the Windows Troubleshooter
Well, I have seen many printers not printing documents due to many technical glitches. So, you can run the troubleshooter to terminate any minor error in your Brother HL-L2390DW printer.
- In order to run the troubleshooter, the first step is to go to the Settings page on your computer.
- After that, click on the Systems option from the left pane.
- Next, move to the right tab pane and click on the Troubleshoot option.
- Furthermore, you have to choose Other troubleshooters.
- Then, please move to the Printer option and click on the Run option in front of it.
- Afterward, click on the printer name you want to troubleshoot.
- Now, the troubleshooter will scan your whole PC and try to find out any technical faults.
- If any problem is detected, then it will be shown on the screen along with the solutions.
- Choose the right option to fix the issue.
- Finally, check if the Brother printer not printing error is resolved or not.
Solution 4: Select the Automatic Option for Startup Type in the Print Spooler
If the Automatic option is not selected for the Startup Type, then your printer might show any printing issues. These are the steps you can follow to get your Brother HL-L2390DW printer out of the printing error.
- From the Run prompt, access the Services window on your computer.
- Afterward, go to the Print Spooler services and Refresh option.
- In the next step, click on the Properties option after right-clicking on the Print Spooler.
- Try to locate the Startup Type, open its drop-down option, and choose the Automatic option.
- Then, select Apply and click on the OK option to complete the changes.
- If you see the Automatic option and click on the Disable option. Next, select the Apply and OK option once again.
- Now, click on the Automatic option for Startup Type.
- Next, select the right option to apply and save all the changes.
- Lastly, inspect the printer to ensure that the printer issue has been resolved.
Solution 5: Reinstall the Brother Printer Driver
When the Brother HL-L2390DW printer problem seems complex, it might help to uninstall the Brother printer driver from your device and then install it once again.
- For the first step, make sure your Brother is thoroughly off.
- From the Start menu, access the Control Panel window.
- Now, you have to press the Devices and Printers option.
- After that, find the name of your Brother printer and then right-click on it.
- On the open list of options, click on the Remove/Uninstall device option.
- If you see a User Account Control message on the screen, then click on the Yes option after entering the right password.
- In the Devices and Printers window on the screen, select the option of Fax or Microsoft XPS Document Writer. Also, select the Print Server Properties button.
- Furthermore, head to the Drivers tab and select Change Driver Settings.
- A User Account Control message will show up on display, and then type the correct password and hit Yes.
- Now, select the model name of your Brother printer and then select Remove.
- Next, remove the driver package and select the Yes option.
- When the driver installation is complete, install the new driver from the official website.
If you use all these solutions one after another, then there is a high chance the error will be resolved. But if you are unable to fix the issue yet, then visit fixmyprinternotprinting.com to get a free consultation to resolve any printer-related problems. You get our expert assistance 24/7 on the website's support page.
Frequently Asked Questions
Question
How Do I Fix My Brother Printer Not Printing Error?
These are the quick methods that you can try to fix this printing problem in your Brother printer.
- Restart your Brother printer and the device it is
connected to.
- Reinstall the printer on your computer or
smartphone.
- Check the ink level and inspect the papers in the
document tray.
- Update the Brother printer driver to its latest
version.
- Restart the print spooler service for your Brother
printer.
- Set the Brother printer as your default printing
device.
- Contact Brother support team or seek professional
help, and more.
Question
Why is My Brother Printer Unable to Print?
Follow-up is the possible common cause if the printer shows an issue in printing.
● The Brother printer driver is missing or using an outdated driver.
● The printer is not set as the default printer for your computer/smartphone.
● There are some issues with the print spooler service on your device.
● Uninstall and reinstall your Brother printer.
● There is a problem with the ink cartridge or document tray.
● Your computer/smartphone or Brother printer is having any technical glitches.
● There are any network errors or devices that are unable to communicate.
Question
What is the First Thing to Do to Resolve Brother Printer Not Printing Error?
There are various
solutions you can try when you are having any printing error in your Brother
printer. However, it is necessary to check various basic points such as ink
cartridge, document tray, USB cables, Ethernet cables, printer settings, and
others. Also, the first solution you can try is to restart your printer and
other devices. If the problem is not gone yet, try some troubleshooting methods
or seek a professional's help.

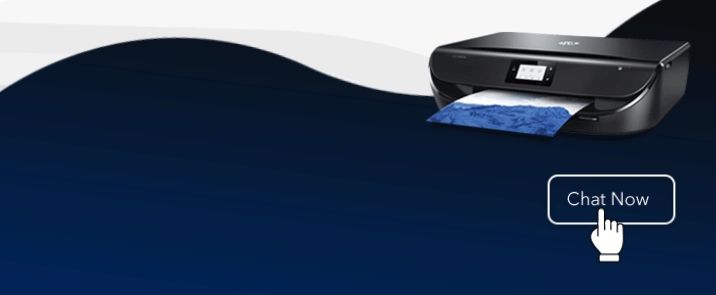
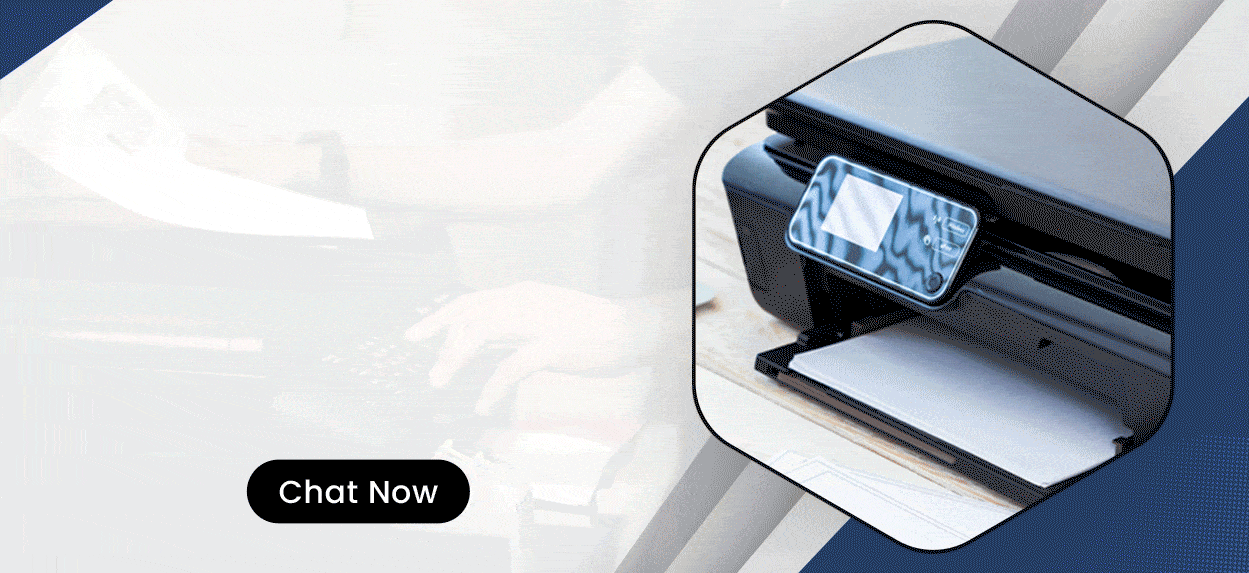

Enter your Comments Here: